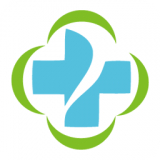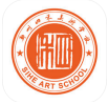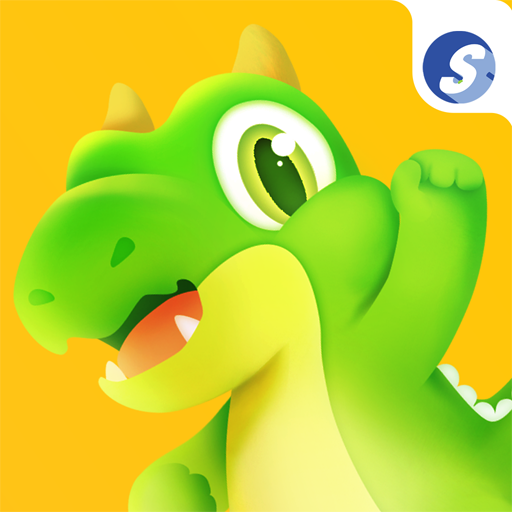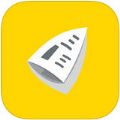电脑截图快捷键如何设置
在日常工作中,我们经常需要对屏幕上的信息进行截取,以便保存、分享或者用于其他目的。这时,使用快捷键来进行截图就显得非常便捷和高效。不同的操作系统提供了不同的截图快捷键,下面我们就来详细探讨一下这些快捷键。
windows系统中的截图快捷键
在windows系统中,最常用的截图快捷键是“print screen”(简称prtsc或prtscn),通常位于键盘的右上角。按下这个键后,整个屏幕的图像会被复制到剪贴板,你可以通过打开画图工具或其他图片编辑软件,然后按ctrl+v粘贴来查看截图。另外,windows 10系统还提供了一个更高级的截图工具——“截图和草图”,用户可以通过按下“windows徽标键+shift+s”组合键来激活它,该工具允许用户选择截图区域,甚至可以添加标注。
macos系统中的截图快捷键
对于macos用户来说,截图同样非常简单。全屏截图的快捷键是“command+shift+3”。如果你想截取屏幕的特定区域,只需按“command+shift+4”,然后用鼠标拖拽选择需要截图的部分。此外,如果你想要截图某个窗口,可以按下“command+shift+4”,然后按空格键,此时光标会变成相机图标,点击任意窗口即可完成截图。

linux系统的截图快捷键
linux系统由于其高度的可定制性,不同发行版可能有不同的截图快捷键。但大多数情况下,全屏截图的快捷键是“print”,而截图部分区域则可以通过“alt+print”实现。另外,许多linux桌面环境(如gnome和kde)都内置了截图工具,用户可以通过设置自定义快捷键来调用这些工具。
截图快捷键的使用技巧
掌握快捷键只是高效截图的第一步,如何灵活运用这些快捷键才能真正提高工作效率。例如,在进行文档审阅时,可以快速截图并发送给同事;在编写教程或说明时,可以截取操作界面帮助读者更好地理解步骤。同时,熟练使用截图工具的编辑功能,如裁剪、标注等,可以让截图更具专业性和实用性。
总结
无论你是windows、macos还是linux用户,都可以利用相应的截图快捷键来提高工作效率。了解并掌握这些快捷键不仅可以节省时间,还能让你的工作更加得心应手。希望本文能帮助你更好地利用截图功能,提高日常工作和学习的效率。