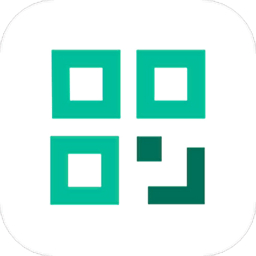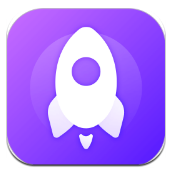Win10系统WiFi功能消失如何恢复
对于许多win10用户来说,wifi功能的突然消失无疑会带来诸多不便。这一问题可能源于多种因素,包括系统设置、驱动程序、硬件设备以及恶意软件等。本文将从多个维度出发,为您提供一系列解决方案。
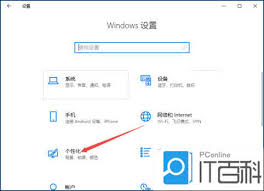
一、检查系统设置
首先,我们可以从系统设置入手,检查wifi功能是否被意外关闭或隐藏。
1. 任务栏设置:右键单击桌面底部的任务栏,选择“任务栏设置”。在通知区域中找到“选择在任务栏上显示哪些图标”,确保网络图标的开关已打开。

2. 网络和internet设置:通过“设置”进入“网络和internet”选项,检查是否有wifi网络的选项。如果没有,可以尝试点击“更改适配器选项”,查看“wlan”或“无线网络连接”是否被禁用。如果是,右键点击并选择“启用”。
二、更新或重新安装驱动程序
驱动程序是连接硬件与操作系统的桥梁,过时或损坏的驱动程序可能导致wifi功能消失。
1. 设备管理器:按下win+x键,选择“设备管理器”,找到“网络适配器”部分,展开后找到无线网卡的驱动程序。右键单击并选择“更新驱动程序软件”,按照提示进行更新。
2. 网络重置:在“网络和internet”设置窗口中,点击左侧的“状态”,找到并点击“网络重置”。该操作将删除所有网络适配器并重新安装它们,还可能将其他网络组件设回原始设置。确认无误后点击“立即重置”,并按照提示完成操作。
三、检查硬件设备
wifi功能的实现离不开硬件设备的支持,因此检查硬件设备是否完好同样重要。
1. 无线网卡状态:如果电脑内置无线网卡,检查其是否损坏或松动。对于台式电脑,如果没有内置无线网卡,可以考虑购买并安装一个usb接口的无线网卡。
2. 硬件兼容性:确保无线网卡与win10系统兼容。如果刚更换过硬件或升级过系统,可能需要重新下载并安装与当前硬件兼容的驱动程序。
四、诊断与修复网络问题
如果以上方法均未能解决问题,可以尝试使用windows内置的网络诊断工具进行修复。
1. 打开网络和共享中心:在无线图标上右键,选择“打开网络和共享中心”。
2. 更改适配器设置:点击左侧的“更改适配器设置”,找到“wlan无线网络”,右键点击并选择“诊断”。
3. 等待诊断结果:根据诊断结果的提示进行相应的修复操作。如果提示“此计算机上没有运行windows无线服务”,可以尝试以管理员身份运行修复工具。
五、防范恶意软件
某些恶意软件可能会影响wifi功能的可见性或正常运行。因此,定期扫描并清除恶意软件也是保持wifi功能正常的重要措施。
1. 安装杀毒软件:选择一款可靠的杀毒软件进行安装并定期更新病毒库。
2. 全盘扫描:定期进行全盘扫描以检测和清除潜在的恶意软件。
3. 避免未知来源的软件:尽量不要下载和安装来自未知来源的软件以防止恶意软件的入侵。
综上所述,win10系统wifi功能消失的问题可能源于多个方面。通过检查系统设置、更新或重新安装驱动程序、检查硬件设备、诊断与修复网络问题以及防范恶意软件等措施,我们可以有效地解决这一问题并恢复wifi功能的正常使用。希望本文能为您提供有益的帮助!