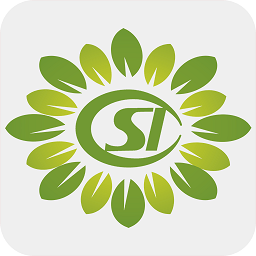win7系统还原怎么操作
win7系统还原是windows 7操作系统自带的一项实用功能,它允许用户在不丢失个人文件的情况下,将系统恢复到之前的某个时间点。本文将详细介绍win7系统还原的操作步骤,并探讨其重要性及注意事项,帮助用户更好地利用这一功能。
一、系统还原的基本步骤
1. 打开控制面板:
首先,点击开始菜单,选择“控制面板”进入控制面板界面。
2. 进入系统和安全选项:
在控制面板界面中,找到并点击“系统和安全”选项。
3. 选择系统:
在“系统和安全”界面中,继续点击“系统”选项,进入系统界面。
4. 进入系统保护:
在系统界面的左侧菜单中,选择“系统保护”选项,进入系统保护界面。

5. 选择系统盘:
在系统保护界面中,会显示所有的系统盘。选择你想要还原的系统盘,通常是c盘,然后点击“配置”。
6. 打开系统还原:
在“系统保护设置”界面中,点击“系统还原”按钮。
7. 选择还原点:
系统还原界面会显示所有可用的还原点。选择一个你想要还原的时间点,可以根据日期和时间进行选择,然后点击“下一步”。
8. 确认还原:
在“系统还原确认”界面中,会显示你选择的还原点的详细信息。确认无误后,点击“完成”。
9. 等待还原完成:
系统会开始还原操作,这个过程可能需要一些时间,请耐心等待。
10. 重启电脑:
还原完成后,系统会提示你重启电脑。点击“是”进行重启。
二、创建系统还原点
在系统正常运行时,建议先创建一个还原点,以便在需要时进行还原。创建还原点的步骤如下:
1. 打开系统保护:
在控制面板中,进入系统和安全选项,选择系统,然后点击左侧的“系统保护”。
2. 配置系统保护:
在系统保护界面中,选择系统所在的驱动器(通常是c:),然后点击“配置”。
3. 启用系统保护:
在弹出的窗口中,选择“还原系统设置和以前版本的文件”,然后点击“确定”。
4. 创建还原点:
返回系统保护选项卡,点击“创建”按钮,输入还原点的描述信息,然后点击“创建”。系统会开始创建还原点,完成后点击“关闭”。
三、一键还原系统的其他方法
除了windows 7自带的系统还原功能外,还可以使用一些第三方软件来实现一键还原。这些软件通常提供更强大的功能和更简便的操作方式。
1. 一键ghost:
一键ghost是一款非常流行的系统备份和还原软件,操作简单,功能强大。用户可以下载并安装该软件,然后选择“备份系统”或“还原系统”选项进行操作。
2. 360安全卫士:
360安全卫士也提供了一键还原功能,操作简便,适合普通用户使用。用户可以下载并安装360安全卫士,然后在功能大全中找到“系统备份”功能进行操作。
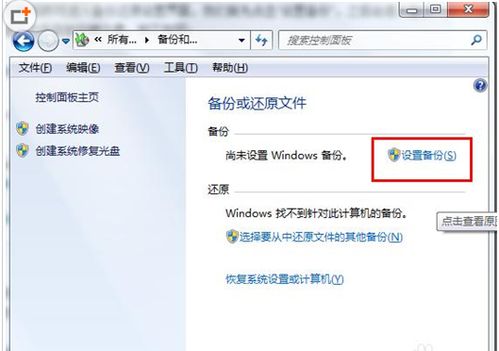
四、系统还原的注意事项
1. 备份重要数据:
在进行系统还原之前,建议先备份重要数据,以防数据丢失。
2. 选择合适的还原点:
选择还原点时,尽量选择系统正常运行的还原点,以确保还原后的系统稳定性。
3. 关闭杀毒软件:
在还原过程中,建议关闭杀毒软件,以免干扰还原过程。
4. 耐心等待:
系统还原过程可能需要一些时间,请耐心等待,不要中途关闭电源或重启电脑。
通过以上介绍,相信你已经对win7系统还原有了全面的了解。无论是使用系统自带的还原功能,还是使用第三方软件,都可以轻松实现一键还原,帮助你快速恢复系统到正常状态。希望这篇文章能够帮助你解决系统问题,顺利恢复计算机的正常使用。