U盘出现未被格式化提示如何解决
在日常生活中,u盘作为我们存储和传输数据的重要工具,时常扮演着不可或缺的角色。然而,当你急需使用u盘时,却遇到了“u盘提示未被格式化”的尴尬情况,这无疑会让人倍感焦虑。别担心,本文将为你提供一系列实用的解决方案,帮助你轻松应对这一难题。
一、了解问题根源
首先,我们需要明确“u盘提示未被格式化”的原因。这通常是由于u盘文件系统损坏、病毒感染、不当操作或硬件故障等原因导致的。了解问题的根源,有助于我们更有针对性地解决问题。
二、数据备份(重要!)
在尝试任何修复方法之前,务必先做好数据备份工作。虽然u盘提示未被格式化,但里面的数据可能并未完全丢失。你可以尝试使用数据恢复软件(如easeus、recuva等)来扫描并恢复u盘中的数据。记住,数据恢复越早进行,成功率越高。
三、尝试简单修复方法
1. 检查磁盘错误:
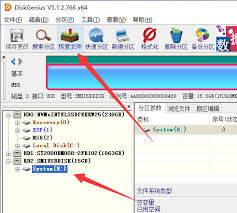
- 插入u盘后,右键点击“我的电脑”中的u盘图标,选择“属性”。
- 在“工具”选项卡中,点击“检查”按钮,开始检查磁盘错误。
- 系统会自动修复发现的错误,完成后尝试访问u盘。
2. 重新分配驱动器号:
- 打开“磁盘管理”(在“计算机管理”中),找到u盘对应的磁盘。
- 右键点击该磁盘,选择“更改驱动器号和路径”,然后重新分配一个驱动器号。

四、使用磁盘管理工具进行格式化
如果简单修复方法无效,你可以考虑使用磁盘管理工具对u盘进行格式化。但请注意,格式化将清空u盘中的所有数据,因此务必确保已做好数据备份。
- 插入u盘,打开“我的电脑”。
- 右键点击u盘图标,选择“格式化”。
- 在弹出的窗口中,选择合适的文件系统(通常为ntfs或fat32),并勾选“快速格式化”选项。
- 点击“开始”按钮进行格式化操作。
五、寻求专业帮助
如果以上方法均未能解决问题,那么可能是u盘存在硬件故障。此时,建议你寻求专业的数据恢复服务或联系u盘制造商的售后支持。他们拥有更专业的工具和技术,能够更有效地解决你的问题。
六、预防措施
为了避免类似问题的再次发生,你可以采取以下预防措施:
- 定期备份u盘中的重要数据。
- 使用可靠的杀毒软件保护u盘免受病毒侵害。
- 避免在u盘读写过程中强行拔出或断电。
- 谨慎操作u盘,避免不必要的格式化或删除操作。
总之,“u盘提示未被格式化”虽然是一个令人头疼的问题,但只要我们掌握了正确的解决方法,就能够轻松应对。希望本文提供的解决方案能够帮助你顺利解决这一难题,让你的u盘重新焕发生机!









