苹果手机照片如何快速导入电脑
苹果手机作为现代生活中不可或缺的智能设备,拍摄高质量照片已成为其重要功能之一。然而,将这些珍贵的照片从手机导入电脑,以便更好地管理和备份,往往是许多用户面临的一个问题。本文将为您提供一份全面指南,帮助您快速轻松地将苹果手机照片导入电脑。
方法一:使用usb数据线连接
使用usb数据线连接苹果手机与电脑,是最直接且常用的照片传输方式。
1. 准备工具:确保您拥有一根苹果官方的lightning数据线。
2. 连接设备:将数据线的一端插入苹果手机的lightning接口,另一端插入电脑的usb接口。
3. 识别设备:等待电脑识别并安装相关驱动后,在“此电脑”或“我的电脑”中找到连接的iphone设备。
4. 导入照片:
* windows系统:双击打开iphone设备,找到“内部存储”里的“dcim”文件夹,选择想要传输的照片,通过复制和粘贴操作,将照片保存到电脑上指定的文件夹中。
* mac系统:自动打开“照片”应用,选择要导入的照片,点击“导入选中的项目”或“导入所有新照片”。
方法二:使用icloud
icloud是苹果的云存储服务,可以方便地在不同设备之间同步照片。
1. 设置icloud照片:
* 在iphone上打开“设置”应用,点击姓名/apple id,选择“icloud”>“照片”,将“icloud照片”开关切换为开启状态。
* 在windows电脑上,下载并安装icloud for windows,登录apple id,开启“照片”选项。

* 在mac电脑上,打开“系统偏好设置”,选择“apple id”,点击“icloud”,确保“照片”已选中。
2. 在电脑上访问icloud照片:
* 在windows电脑上,打开icloud for windows,找到“照片”选项,点击“下载照片”。
* 在mac电脑上,打开“照片”应用,照片会自动同步到电脑。
* 也可以直接在电脑上打开浏览器,访问icloud.com并使用apple id登录,然后点击“照片”图标,在网页上查看并下载手机中存储在icloud中的照片到电脑。
方法三:使用airdrop(仅限mac)
如果您的电脑是mac,且您在同一wi-fi网络下,可以使用airdrop快速传输照片。
1. 开启airdrop:
* 在iphone和mac上分别打开“设置”和“查找我的”功能,并将airdrop设置为“所有人”或“联系人”。
2. 传输照片:
* 在iphone上,打开“照片”应用,选择想要发送的照片,点击“分享”按钮,在弹出的菜单中选择mac设备并确认发送。
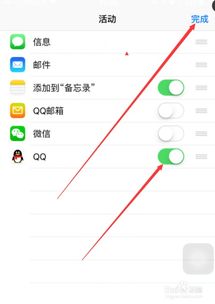
* 在mac上接受照片传输,并将其保存到选择的目标文件夹中。
方法四:使用itunes
itunes是一款常用的苹果设备管理工具,可以用于照片的传输。
1. 安装itunes:在电脑上下载安装好最新版itunes。
2. 连接设备:使用usb数据线将iphone和电脑连接好,待软件识别iphone后,点击左上角iphone图标。
3. 选择照片:在itunes界面中,选择iphone下方侧边栏的“照片”栏,勾选“同步照片”选项,然后选择所需要同步的文件夹。
4. 开始同步:选择需要同步的文件夹后,点击底部的“同步”按钮开始同步照片到电脑。
方法五:使用第三方软件
除了上述官方提供的方法,市面上还有许多第三方软件可以帮助您将照片从iphone导入到电脑,如易我手机数据传输、imazing、anytrans、爱思助手等。这些工具通常提供更加直观的操作界面和额外的功能,如批量处理、编辑等。但使用时需要注意软件的安全性和稳定性。
例如,使用易我手机数据传输的步骤为:
1. 将iphone连接到电脑,运行软件,选择“手机到计算机”,单击“下一步”。
2. 选择“图片”,根据个人需求自定义储存路径。
3. 点击“传输”按钮,等待传输完成。
总之,将苹果手机照片导入电脑有多种方法,每种方法都有其优点和适用场景。根据个人需求和设备情况选择合适的方法,可以轻松实现照片的快速传输。通过以上详细步骤,您可以高效完成照片传输,确保照片的安全管理和备份。









