CorelDRAW如何裁剪图片
在使用coreldraw进行设计工作时,你可能会遇到需要对图片进行裁剪的情况。无论是为了调整图片大小以适应版面布局,还是为了去除图片中的无关部分,掌握如何有效地在coreldraw中裁剪图片是一项非常实用的技能。本文将详细介绍如何在coreldraw中轻松地完成图片裁剪。
准备工作:导入图片
在开始裁剪之前,首先需要将图片导入到coreldraw中。你可以通过点击“文件”菜单下的“导入”选项,或者直接使用快捷键ctrl+i来导入你的图片。选择你需要裁剪的图片文件,然后点击打开。这样,图片就会出现在coreldraw的工作区中,等待你的进一步处理。
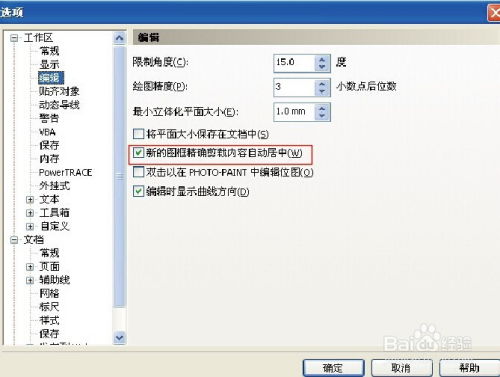
基本裁剪操作
1. 选择图片:首先确保你的图片已经被选中。你可以通过点击图片来实现这一点。
2. 进入裁剪模式:在工具栏中找到并点击“裁剪”工具(通常位于工具栏的顶部)。此时,你的图片会自动进入裁剪模式,周围会出现一个可调节的边框。
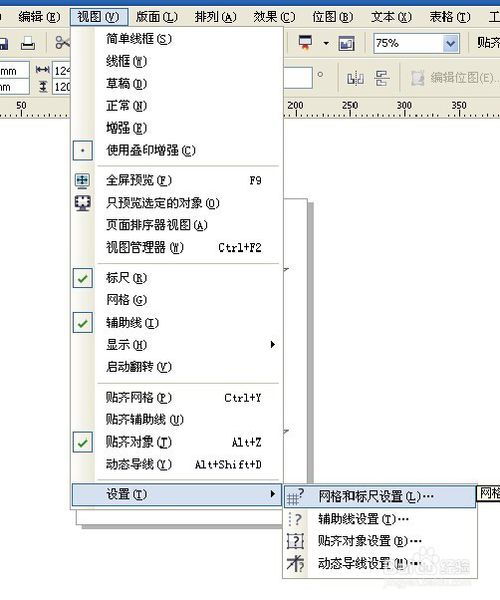
3. 调整边框:使用鼠标拖动边框上的控制点,可以调整裁剪区域的大小和位置。在这个过程中,你可以通过按住shift键来保持裁剪区域的比例不变。
4. 完成裁剪:当你对裁剪后的区域满意时,双击图片或按下enter键即可完成裁剪过程。此时,原始图片将被裁剪为指定区域,并且该区域之外的部分将被永久删除。
高级技巧与注意事项
- 撤销操作:如果你在裁剪过程中改变了主意,可以随时按ctrl+z来撤销上一步操作。
- 保存裁剪版本:完成裁剪后,建议另存为一个新的文件名,以保留原始图片的备份。
- 利用遮罩效果:除了直接裁剪外,你还可以尝试使用coreldraw提供的遮罩工具,为图片添加创意性的边缘效果,而无需永久改变图片内容。
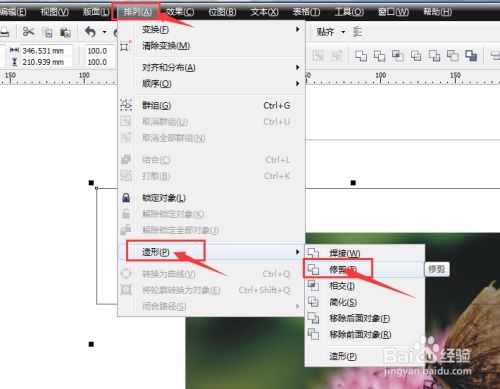
通过上述步骤,你就可以在coreldraw中轻松地完成图片裁剪了。不论是初学者还是有一定经验的设计人员,这些基本的操作都能帮助你更高效地完成工作。希望这篇文章对你有所帮助!









