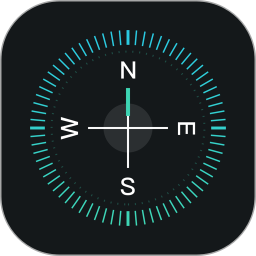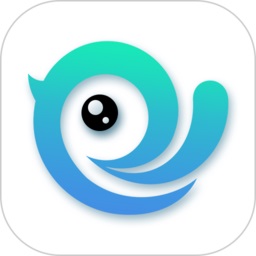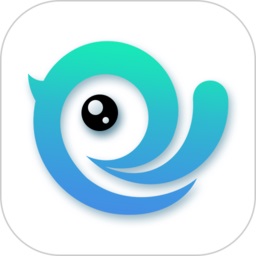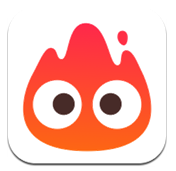Word页眉直线怎么删除
在使用microsoft word编辑文档时,页眉中的直线有时会成为我们追求完美排版的小障碍。这条直线虽然不起眼,但对于追求文档整洁、专业的用户来说,却是一个不容忽视的细节。本文将详细介绍几种删除word页眉处直线的方法,帮助你轻松打造清爽、无干扰的文档。
方法一:通过“样式”选项删除页眉直线
1. 打开文档并进入页眉编辑模式:
- 首先,打开你的word文档。
- 双击页面顶部或点击“插入”选项卡中的“页眉”按钮,进入页眉编辑模式。
2. 检查并修改页眉样式:
- 在页眉编辑模式下,你会看到一条或多条直线。
- 点击“开始”选项卡,找到“样式”区域。
- 检查当前页眉是否应用了特定的样式,如果有,尝试更改为“无样式”或其他不包含直线的样式。
3. 保存并退出页眉编辑模式:
- 完成修改后,点击文档任意非页眉区域,退出页眉编辑模式。
- 保存文档,检查页眉直线是否已被删除。
方法二:利用“边框和底纹”功能删除页眉直线
1. 进入页眉编辑模式:
- 同样,先打开文档并进入页眉编辑模式。
2. 选择“段落”边框设置:
- 在“开始”选项卡中,点击“段落”组右下角的箭头按钮,打开“段落”对话框。
- 切换到“边框和底纹”选项卡。
3. 删除页眉边框:
- 在“边框”部分,选择“无”作为设置选项。
- 确保“应用于”下拉菜单中选中的是“段落”。
- 点击“确定”按钮应用更改。
4. 保存并退出:
- 退出页眉编辑模式并保存文档。
方法三:直接删除页眉中的直线形状
1. 进入页眉编辑模式:
- 打开文档,双击页面顶部进入页眉编辑模式。

2. 查找并选中直线形状:
- 在页眉中仔细查找,有时直线可能是一个独立的形状对象。
- 使用鼠标选中这条直线。
3. 删除直线:
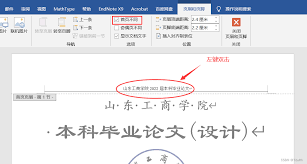
- 按下键盘上的“delete”键或右键点击直线选择“删除”。

4. 保存并退出:
- 完成操作后,退出页眉编辑模式并保存文档。
小贴士:预防页眉直线的再次出现
- 在设置页眉时,注意避免使用包含边框的样式。
- 如果需要添加分隔线,可以考虑使用段落边框的“下边框”功能,而非整个段落的边框设置。
- 定期检查和清理文档样式,确保它们符合你的排版需求。
通过以上几种方法,你可以轻松删除word页眉中的直线,让文档看起来更加整洁、专业。希望这篇文章能帮助你解决困扰,提升文档编辑效率。