索尼笔记本重装win7系统教程
对于许多使用索尼笔记本的用户来说,重装系统是一个常见而必要的操作。本文将详细介绍如何重装windows 7系统,帮助大家轻松解决系统问题。
方法一:一键在线重装
一键在线重装是最便捷的重装方式之一,适用于可以正常开机并联网的电脑。
1. 关闭杀毒软件:
在开始操作前,请关闭所有杀毒软件,以免它们干扰装机过程。
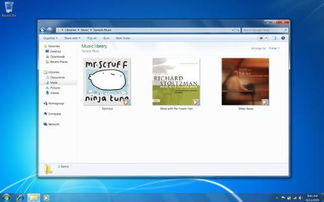
2. 备份重要文件:
重装系统会导致系统盘(通常是c盘)数据丢失,务必提前备份重要文件,如桌面文件、聊天记录和浏览器收藏夹等。
3. 打开重装系统软件:
下载并安装一款可靠的在线重装系统软件,如装机大师或geekdog pe。打开软件后,点击“立即重装”。
4. 选择系统版本:
根据自己的需求,选择合适的windows 7版本,如32位或64位。
5. 选择附加软件:
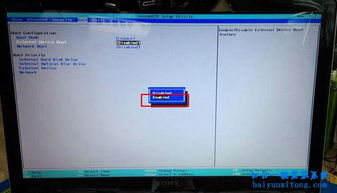
软件通常会推荐一些常用的附加软件,如果不需要,可以取消勾选。
6. 开始安装:
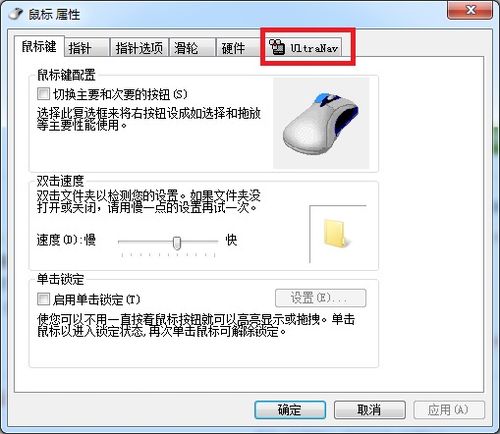
选择好备份文件后,点击“开始安装”。软件将自动下载系统镜像并部署安装环境。
7. 重启电脑:
安装部署完毕后,电脑会自动重启。在重启过程中,选择进入pe系统(如geekdog pe)。
8. 完成安装:
在pe界面中,软件将自动完成系统安装。安装完成后,重启电脑并选择进入windows 7系统。
方法二:u盘重装
对于无法联网或希望更灵活重装系统的用户,u盘重装是一个不错的选择。
1. 准备u盘:
准备一个4gb以上的u盘,并下载大白菜u盘启动盘制作工具,将其制作成u盘启动盘。
2. 下载系统镜像:
在网上搜索并下载windows 7的系统镜像文件,将其存放到u盘启动盘中。
3. 设置u盘启动:
重启电脑,在开机画面出现时立即按下u盘启动快捷键(具体快捷键可查询电脑手册或在线资源),选择u盘选项并进入大白菜主菜单。
4. 运行装机工具:
在大白菜主菜单中,运行装机工具,选择u盘中下载好的windows 7镜像文件,并选择系统安装盘(通常是c盘)。
5. 开始安装:
点击“执行”后,确认安装选项并点击“是”。勾选“完成后重启”,等待安装进度条达到100%。
6. 重启电脑:
安装完成后,重启电脑并拔掉u盘,以免再次进入pe系统。电脑将自动完成后续的安装程序,直到进入windows 7桌面。
注意事项
1. 备份重要文件:
无论是哪种重装方式,备份重要文件都是必不可少的步骤,以防数据丢失。
2. 选择可靠软件:
在线重装时,务必选择可靠的重装系统软件,避免下载到恶意软件。
3. 微软支持:
需要注意的是,微软已经停止了对windows 7的支持,因此如果遇到问题,可能无法得到官方的技术支持。在选择操作系统时,可以考虑升级硬件或更换新的操作系统。
通过以上步骤,你可以轻松地为索尼笔记本重装windows 7系统。如果遇到任何问题,建议查阅相关教程或寻求专业技术人员的帮助。希望这篇文章对你有所帮助!









