台式电脑系统重装步骤
在日常使用电脑的过程中,可能会遇到各种问题,比如系统运行缓慢、软件冲突、病毒感染等。这些问题有时会导致电脑无法正常工作,影响工作效率和生活质量。此时,重装系统便成为了一种常见的解决方案。重装系统可以清除所有旧的数据和问题,为您的电脑带来新的开始。
准备工作:备份重要数据
在重装系统之前,最重要的一步就是备份您电脑上的重要数据。这些数据可能包括文档、照片、视频、音乐等个人文件,以及一些重要的系统设置和安装的软件。建议使用外部硬盘或云存储服务进行备份。这样,在系统重装后,您可以方便地将这些数据恢复到电脑上,避免因重装系统而丢失重要信息。
选择合适的系统版本
选择合适的操作系统是重装过程中的关键步骤之一。对于大多数台式电脑用户来说,windows 10 或 windows 11 是两个主要的选择。windows 10 是目前广泛使用的稳定版操作系统,具有良好的兼容性和丰富的功能。而 windows 11 则提供了更现代化的界面和一些新的特性,但对硬件配置有一定要求。用户可以根据自己的需求和电脑配置来选择合适的版本。
下载官方镜像文件
下载官方镜像文件是重装系统的下一步。微软官网提供了多种版本的 windows 操作系统镜像文件,包括家庭版、专业版等。确保下载的镜像文件与您的电脑硬件兼容,并且来源可靠。此外,为了保证下载速度和安全性,建议从官方网站或可信赖的第三方平台进行下载。
创建启动盘
创建启动盘是重装系统前的重要准备工作。您可以使用 usb 闪存盘或 dvd 光盘作为启动介质。首先,下载并安装一个可靠的启动盘制作工具,如 rufus 或者 windows usb/dvd 下载工具。然后,按照工具提示操作,将下载好的系统镜像文件写入到 u 盘或光盘中。确保启动盘创建成功后,将其插入电脑并重启。
进入 bios 设置
在电脑重启过程中,按下特定的键(通常是 f2、f10 或 del 键)进入 bios 设置界面。在 bios 中,找到“boot”选项卡,调整启动顺序,将 u 盘或光盘设置为第一启动设备。保存设置并退出 bios。电脑将自动从启动盘引导,进入系统安装界面。
安装新系统
当电脑从启动盘启动后,会进入 windows 安装界面。按照屏幕提示逐步完成安装过程。首先选择语言、时间和键盘输入法等基本设置。接着选择要安装的系统版本。在分区管理界面,可以选择全新安装或者自定义安装。如果您希望保留现有数据,可以选择自定义安装,并手动调整分区大小。最后,点击“安装”按钮,等待系统安装完成。整个过程可能需要花费一定时间,请耐心等待。
安装驱动程序和更新补丁
系统安装完成后,需要安装相应的驱动程序以确保电脑硬件能够正常工作。访问电脑制造商的官方网站,下载并安装最新的驱动程序包。此外,还需要检查系统更新,以获取最新的安全补丁和功能改进。打开“设置” > “更新和安全”,点击“检查更新”按钮,让系统自动下载并安装可用的更新。
恢复个人数据和应用程序
最后一步是恢复您之前备份的个人数据和应用程序。将外部硬盘或云存储设备连接到电脑上,将重要文件复制回电脑的相应位置。如果您之前备份了系统设置和已安装的应用程序列表,也可以尝试还原这些设置,以便快速恢复到重装前的状态。
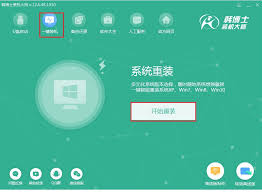
总结:重装系统后的注意事项
重装系统是一项技术性较强的操作,需要谨慎对待。在重装之前,务必备份好重要数据,选择合适的系统版本,并从官方渠道下载镜像文件。通过以上步骤,您可以顺利完成系统重装过程,让您的台式电脑焕然一新。









