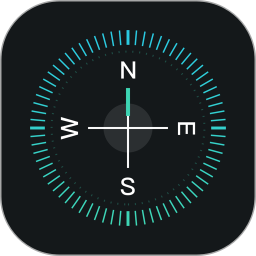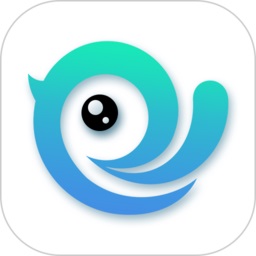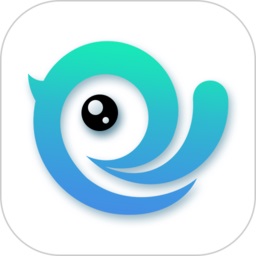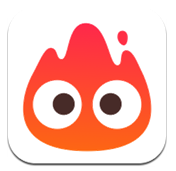联想bios如何设置光驱为启动项
想要灵活掌握联想电脑的启动顺序,无论是设置光驱启动以安装系统,还是调整硬盘启动顺序以确保系统顺畅运行,了解bios设置都是必不可少的技能。本文将通过图文并茂的方式,详细介绍如何在联想电脑的bios中设置光驱与硬盘的启动顺序。
一、进入bios设置界面
首先,确保电脑已完全关闭。重新启动电脑,并在开机瞬间迅速且连续地按下f2或fn+f2键(部分机型可能需要按f1、del或其他键,请根据实际情况调整)。屏幕上将显示bios设置窗口,通常为蓝色背景,带有黄色英文字幕。
二、找到并进入启动顺序设置
在bios设置界面中,使用方向键导航。对于大多数联想电脑,您可以按以下步骤操作:
1. 切换到boot页面:使用向右方向键移动到“boot”或类似的启动设置页面。
2. 打开启动顺序选项:找到“boot priority order”、“boot sequence”或类似的选项,并使用回车键打开。
三、设置光驱与硬盘的启动顺序
在启动顺序设置界面中,您将看到列出的所有可启动设备,如光驱(cd-rom)、硬盘(hdd)、usb设备等。以下是如何设置光驱为第一启动设备,硬盘为第二启动设备的步骤:

1. 选择光驱为第一启动设备:使用上下方向键选中光驱项(如“cd-rom drive”),然后按“+”键或使用其他指定的移动键将其移动到列表顶部。
2. 选择硬盘为第二启动设备:同样地,使用方向键选中硬盘项(如“hdd0”),并按“+”键或相应的移动键将其放置在光驱之后的位置。
注意:确保在调整启动顺序时,硬盘始终保持在列表中,以避免因缺少硬盘启动项而导致的启动失败。
四、保存设置并退出bios
完成启动顺序的设置后,您需要保存更改并退出bios。在大多数联想电脑的bios中,这可以通过以下步骤实现:
1. 找到保存设置选项:使用方向键移动到“exit saving changes”或类似的保存并退出选项。
2. 确认保存并退出:按回车键确认保存设置,并允许电脑自动重启以应用更改。
在某些bios版本中,您可能需要按f10键来保存设置并退出。此外,如果屏幕上有提示信息询问是否保存更改,请确保选择“yes”或相应的肯定选项。
五、验证设置是否生效
电脑重启后,您可以通过观察启动过程中的屏幕信息来验证启动顺序设置是否生效。如果光驱中已放入可启动光盘,且电脑成功从光盘启动,则说明设置成功。否则,您可能需要重新进入bios并检查启动顺序设置是否正确。

通过以上步骤,您已经掌握了在联想电脑bios中设置光驱与硬盘启动顺序的方法。无论是进行系统安装、维护还是其他需要调整启动顺序的操作,这些技能都将为您提供极大的便利。