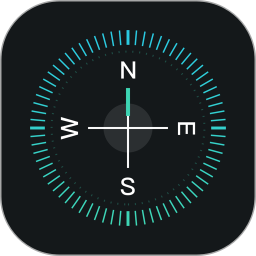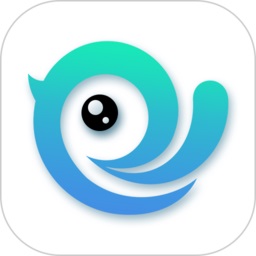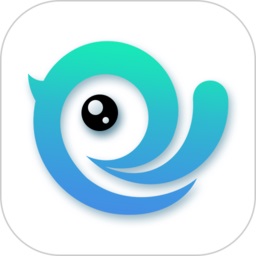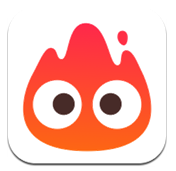mac重装系统教程
对于mac用户而言,有时可能需要重装系统以解决一些顽固的问题或升级至最新的操作系统版本。然而,重装系统意味着将清除电脑上的所有数据,因此在进行此操作之前,备份重要数据至关重要。本文将详细介绍如何在mac上进行备份和重装系统的步骤,帮助用户全面了解这一过程。
一、备份重要数据
在重装系统之前,备份数据是至关重要的一步。以下是两种常用的备份方法:
1. 使用time machine备份
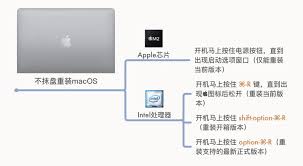
- time machine是mac内置的备份工具,可以自动备份整个系统,包括应用程序、文件和设置。
- 连接一个外部硬盘或网络存储设备到mac。
- 打开“系统偏好设置”,选择“time machine”,然后点击“选择备份磁盘”并选择你的外部硬盘。
- 点击“打开time machine”旁边的开关以启用备份。time machine将定期自动备份你的数据。
2. 手动备份
- 如果你不想使用time machine,可以手动将重要文件复制到外部存储设备或云存储服务(如icloud)。
- 浏览你的文件,选择需要备份的内容,然后将其拖放到外部硬盘或云存储的相应文件夹中。
二、准备重装系统
在开始重装系统之前,你需要做一些准备工作:
1. 确认系统要求
- 在苹果官方网站上查看你想要安装的macos版本的系统要求,确保你的mac符合这些要求。
2. 准备启动盘(可选)
- 如果你打算进行干净安装,建议创建一个可启动的安装盘。你可以使用usb闪存驱动器来制作启动盘。
- 前往app store下载你想要安装的macos版本。
- 使用“终端”命令行工具,按照苹果官网的指南创建可启动的usb安装盘。
三、重装系统步骤
以下是重装系统的详细步骤:
1. 进入恢复模式
- 关闭你的mac。
- 按住command(⌘)和r键,然后按下电源按钮。
- 继续按住command和r键,直到看到苹果标志或旋转的地球图标。
2. 选择“重新安装macos”
- 在恢复模式下,你将看到macos实用工具窗口。
- 选择“重新安装macos”选项。
3. 按照提示进行操作
- 选择你的语言。
- 同意许可协议。
- 选择你想要安装macos的硬盘(通常是“macintosh hd”)。
- 点击“安装”按钮,安装过程将开始。

4. 完成安装
- 安装完成后,你的mac将自动重启。
- 按照提示设置你的mac,包括选择语言、连接wi-fi、登录apple id等。
四、恢复备份
一旦系统重装完成,你可以开始恢复之前备份的数据:
1. 从time machine恢复
- 在mac首次启动并设置好之后,连接你的外部硬盘。
- 打开“迁移助理”(migration assistant),选择从time machine备份恢复。
- 按照屏幕上的指示操作,选择你的备份并恢复数据。
2. 从手动备份恢复
- 将你的外部存储设备或云存储中的备份文件复制回mac的相应位置。
五、注意事项
在重装系统的过程中,有一些注意事项需要牢记:
1. 确保电源连接
- 在重装系统时,请确保你的mac连接到电源,以防止在安装过程中因电量不足而中断。
2. 保持网络连接
- 如果你通过互联网下载macos安装程序,请确保你的网络连接稳定,以避免下载中断。
3. 不要中断安装
- 安装过程中,请不要关闭电脑或中断安装过程,以免导致系统损坏。
4. 了解系统恢复选项
- 如果你遇到问题,了解如何使用恢复模式进行故障排除是很重要的。你可以使用“磁盘工具”检查和修复硬盘问题。
通过本文的指南,你将能够全面了解如何在mac上进行备份和重装系统。记得定期备份数据,以防止意外情况导致的数据丢失。希望这些步骤能帮助你顺利完成重装过程,并在新系统中恢复你的数据和应用程序。