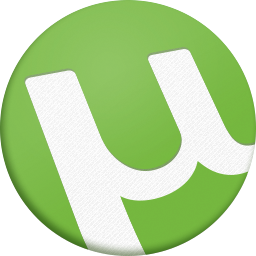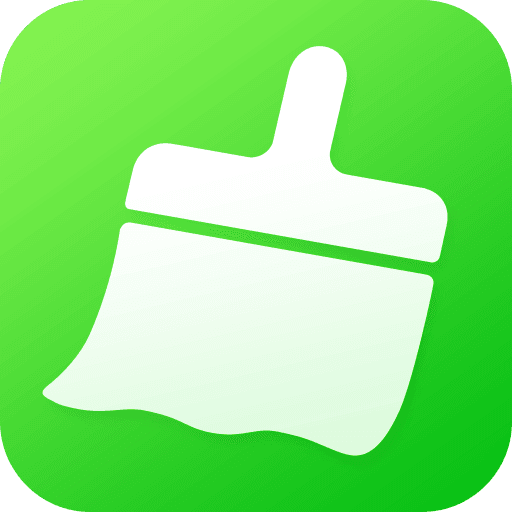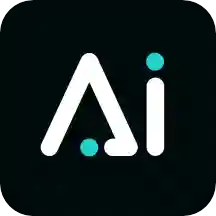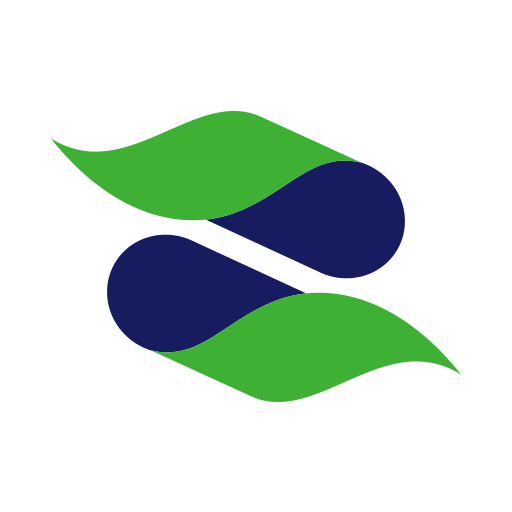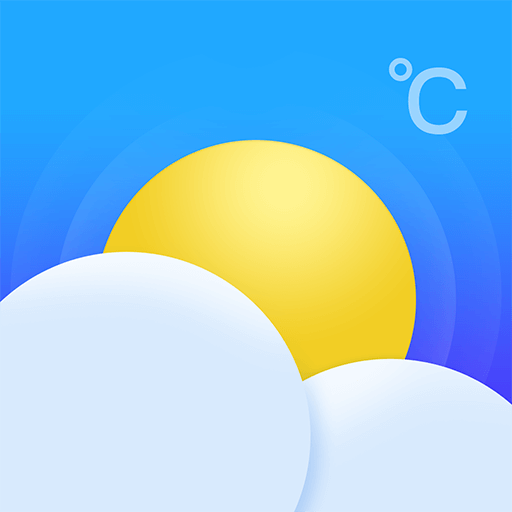windows定时任务在哪里设置
在windows操作系统中,定时任务功能是一项非常实用的工具,它允许用户根据时间或特定事件触发条件,定期执行某些程序或脚本。无论是个人用户还是企业用户,都可以通过设置定时任务来简化工作流程,提升工作效率。本文将详细介绍如何在windows系统中设置和管理定时任务。
一、打开任务计划程序
要设置定时任务,首先需要打开windows的任务计划程序。以下是几种常用的打开方法:
1. 通过开始菜单:单击左下角的“开始”按钮,在搜索框中输入“任务计划程序”,然后点击搜索结果中的“任务计划程序”应用程序。
2. 通过运行对话框:按下键盘上的win + r组合键,打开“运行”对话框,输入`taskschd.msc`,然后按enter键。
3. 通过计算机管理:在桌面上右键点击“计算机”或“此电脑”,选择“管理”,在弹出的窗口中选择左侧的“任务计划程序”。
二、创建基本任务
在任务计划程序中,可以创建两种类型的任务:基本任务和周期性任务。基本任务是指只执行一次的任务,而周期性任务则是按照一定的时间间隔重复执行的任务。以下是创建基本任务的步骤:
1. 命名和描述:在任务计划程序的右侧操作面板中,点击“创建基本任务”。在弹出的“创建基本任务向导”窗口中,为任务输入一个名称和描述,以便日后识别。
2. 选择触发器:触发器是指当满足某个条件时,任务会自动执行。可以选择以下几种触发器:
- 登录时:当用户登录到计算机时,任务自动执行。
- 计划:可以设置一个具体的开始时间和日期,当到达这个时间点时,任务自动执行。
- 空闲时间:当计算机处于空闲状态时,任务自动执行。
- 系统启动时:当计算机启动时,任务自动执行。
3. 设置触发条件:根据选择的触发器类型,设置具体的时间和频率。例如,如果选择“每天”,则需要设置开始时间和任务的重复频率。
4. 选择操作:选择要执行的操作。常见的操作类型包括“启动程序”、“发送电子邮件”(某些windows版本可能不再支持此功能)和“显示消息”。如果选择“启动程序”,需要浏览到程序的安装路径,确保路径正确无误。
5. 完成任务创建:配置完成后,点击“完成”按钮。新创建的任务将出现在任务计划程序的任务库中。
三、创建周期性任务
周期性任务是指按照一定的时间间隔重复执行的任务。以下是创建周期性任务的步骤:
1. 命名和描述:与创建基本任务类似,首先在任务计划程序中点击“创建基本任务”,然后输入任务的名称和描述。
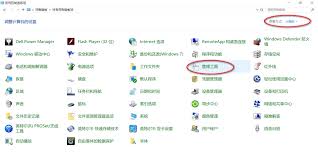
2. 选择触发器:在选择触发器的步骤中,选择“日程安排”,然后点击“下一步”。
3. 设置触发条件:设置任务的开始时间和日期,以及重复间隔。例如,可以设置每天的凌晨1点执行该任务。
4. 选择操作:与创建基本任务相同,选择要执行的操作,如启动程序。
5. 完成任务创建:配置完成后,点击“完成”按钮。
四、管理已有的任务计划
创建好任务计划后,可能需要对其进行管理和修改。以下是管理任务计划的一些常见操作:
1. 编辑任务:右键单击任务计划中的任务,选择“属性”。在这里可以修改触发条件和执行操作等设置。
2. 查看任务历史:在任务的属性中,选择“历史记录”选项卡,可以查看该任务的执行情况和错误信息。
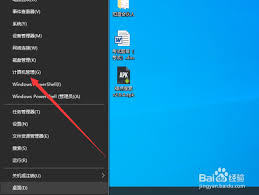
3. 删除任务:右键单击需要删除的任务,选择“删除”。确认删除后,任务将从列表中移除。
五、任务计划的应用场景
任务计划的应用场景非常广泛,以下是一些常见的使用案例:
- 定期备份文件:设置任务自动备份某个文件夹到指定位置,以防丢失重要数据。
- 自动更新软件:通过任务计划,定期运行更新程序,确保软件保持最新状态。
- 定时发送报告:如果需要定期向团队发送工作报告,可以通过设置自动发送邮件来实现。
- 系统维护:定期清理临时文件、检查磁盘健康等操作,均可通过任务计划来自动执行。
六、解决常见问题
在使用任务计划的过程中,可能会遇到一些常见问题。以下是一些问题及解决方法:
- 任务未按时执行:检查任务的触发条件是否设置正确,并确保计算机未在休眠状态下。可以通过设置唤醒计算机来解决。
- 任务执行失败:检查程序路径是否正确,确保程序或脚本能够正常运行。查看任务历史记录,了解失败原因。
- 任务计划程序无法打开:尝试以管理员身份运行任务计划程序,确保有足够的权限。
通过以上步骤,您可以在windows系统中轻松设置和管理定时任务。这一功能不仅能帮助您提高工作效率,还能避免因忘记执行某些任务而带来的不便。无论是个人用户还是企业用户,都可以利用任务计划来简化工作流程,提升工作质量。