如何用命令快速打开任务管理器
在windows操作系统中,任务管理器是一个非常重要的工具,它可以显示计算机上运行的程序和进程的详细信息,帮助用户监控和管理系统资源。本文将介绍几种通过命令打开任务管理器的方法,让你快速掌握这一技巧。
方法一:使用快捷键
最简单和直接的方法是使用键盘上的快捷键。你可以按下“ctrl + shift + esc”组合键,任务管理器将会立即打开。此外,你也可以按下“ctrl + alt + del”组合键,在弹出的窗口中选择“任务管理器”,然后点击“打开任务管理器”。
方法二:通过运行窗口
1. 按下键盘上的“win + r”键,打开运行窗口。
2. 在运行窗口中输入“taskmgr”,然后按“enter”键,即可打开任务管理器。
方法三:通过命令提示符(cmd)
1. 打开开始菜单,搜索“cmd”或“命令提示符”,然后点击打开。
2. 在命令提示符窗口中,输入“taskmgr”或“c:⁄⁄windows⁄⁄system32⁄⁄taskmgr.exe”,然后按“enter”键,等待几秒钟,任务管理器将会打开。
方法四:通过记事本创建批处理文件
1. 打开开始菜单,选择“运行”选项,输入“notepad”命令,打开记事本。
2. 在记事本中输入“taskmgr”命令。
3. 将文件保存为批处理文件(.bat),例如“打开任务管理器.bat”。
4. 双击这个批处理文件,同样可以打开任务管理器。
方法五:直接浏览系统文件夹
你也可以通过直接浏览系统文件夹来打开任务管理器。路径为“c:⁄⁄windows⁄⁄system32⁄⁄taskmgr.exe”,但这种方法相对繁琐,不推荐日常使用。
任务管理器的功能
任务管理器提供了丰富的功能,可以帮助你更好地管理系统资源。它显示了计算机上所运行的程序和进程的详细信息,如果连接到网络,还可以查看网络状态并迅速了解网络是如何工作的。任务管理器的用户界面包括文件、选项、查看、窗口、关机、帮助等六大菜单项,其下还有应用程序、进程、性能、联网、用户等五个标签页。窗口底部则是状态栏,从这里可以查看到当前系统的进程数、cpu使用比率、更改的内存容量等数据。
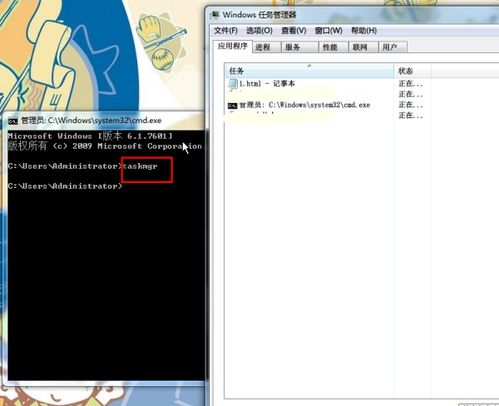
通过以上几种方法,你可以轻松地使用命令打开任务管理器,从而更好地管理和监控你的计算机。希望这篇文章能对你有所帮助。









