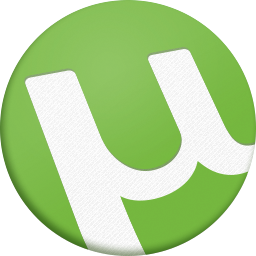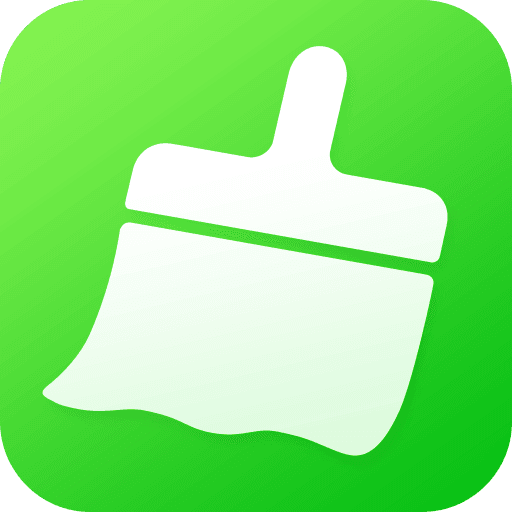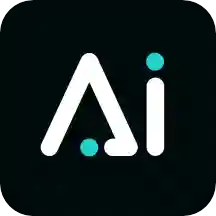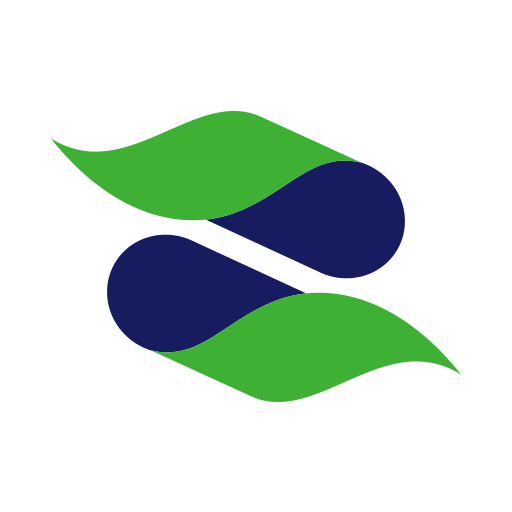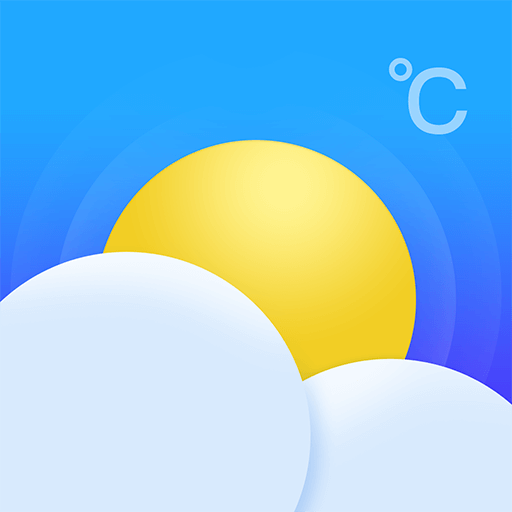win11透明任务栏无法使用原因
windows 11以其美观的界面设计和强大的功能吸引了大量用户,其中透明任务栏的设计更是增加了系统的美观度和用户的沉浸感。然而,有时用户可能会遇到透明任务栏无法使用的问题。本文将多维度解析这一现象的原因,并提供相应的解决方法。
一、win11透明任务栏无法使用的原因
1. 系统更新导致的失效:系统更新可能会引入一些不兼容的变化,导致透明任务栏功能失效。例如,某些补丁可能会修改相关设置或引入新的bug。
2. 权限设置问题:在某些情况下,任务栏透明效果的设置可能因为权限不足而无法正确应用。当用户尝试修改任务栏设置时,系统可能会提示“拒绝访问”。
3. 第三方软件冲突:使用如translucenttb等第三方软件来实现任务栏透明效果的用户,在系统更新后可能会遇到软件不兼容的问题。
4. 系统资源管理问题:系统资源管理的问题可能导致任务栏设置无法正确加载,从而影响透明效果的应用。
5. 错误的设置配置:用户在不知情的情况下可能错误地修改了某些设置,导致任务栏透明效果失效。
6. 硬件加速问题:如果硬件加速功能没有正确开启,可能会影响到任务栏透明效果的显示。
7. 系统文件损坏:系统文件损坏或缺失也可能导致任务栏透明效果无法正常工作。
8. 驱动软件过时:过时的显卡驱动软件可能不完全支持最新的windows 11特性,包括任务栏透明效果。
二、win11透明任务栏无法使用的解决方法
1. 重启电脑:有时任务栏透明效果失效可能只是暂时的小故障,重启电脑后就能恢复正常。
2. 检查并更新系统设置:
- 按下win + i组合键打开设置,点击“个性化”选项,再选择“任务栏”,确保“透明”选项是开启的。
- 右键点击桌面空白处,选择“个性化”,然后点击“主题”选项,确保选择了适用于windows 11的主题。
3. 更新系统和驱动:确保windows 11保持最新状态,并更新显卡等硬件的驱动软件至最新版本,以兼容最新的系统特性。
4. 以管理员身份运行程序:尝试以管理员身份运行可能受权限影响的程序,以确保足够的权限修改系统设置。
5. 利用系统工具修复:使用系统文件检查工具扫描并修复可能损坏的系统文件。
6. 调整第三方软件设置:
- 如果使用translucenttb等第三方软件,可以尝试调整其设置。例如,在translucenttb中,将“margin”值设置为1,这有助于去除可能出现的黑线。
- 如果调整设置后问题依旧存在,可以考虑卸载该软件,并尝试使用其他支持透明任务栏的软件,如startallback。
7. 联系客服支持:如果上述方法均无法解决问题,建议联系微软的官方客服获取进一步的支持。
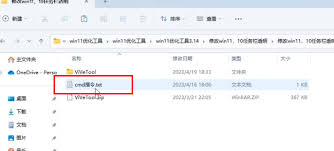
三、其他注意事项
1. 确保操作系统为最新版本:在进行任务栏透明度设置之前,确保操作系统已经升级到最新版本,以保证系统的稳定性和安全性。
2. 注意显卡设置:如果使用的是笔记本电脑或其他具有双显卡的设备,建议禁用集成显卡或切换到独立显卡后再进行设置。
3. 暂停使用第三方桌面主题:如果使用了第三方桌面主题或壁纸,可能会影响任务栏的透明度效果。建议在进行设置前暂停使用或恢复默认设置。
4. 谨慎操作:在删除系统文件或进行其他操作时,务必小心谨慎,避免误删除重要文件导致系统异常或数据丢失。
通过以上多维度的解析和解决方法,相信大多数用户都能解决win11透明任务栏无法使用的问题。保持系统和应用程序的及时更新,以及定期进行系统维护,也是预防此类问题发生的有效措施。