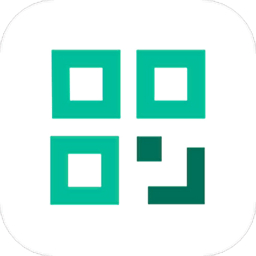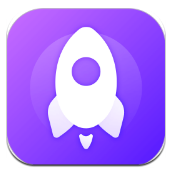如何轻松修改电脑IP地址
在网络环境中,有时我们需要修改电脑的 ip 地址,比如更换网络、进行网络测试等。下面将为你详细介绍修改电脑 ip 地址的方法。
一、windows 系统
(一)通过控制面板修改
1. 打开控制面板,找到“网络和 internet”选项。
2. 点击“网络连接”,找到你当前使用的网络连接,右键点击并选择“属性”。
3. 在属性窗口中,找到“internet 协议版本 4(tcp/ipv4)”,双击它。
4. 在弹出的窗口中,你可以选择“自动获得 ip 地址”,让系统自动分配;或者选择“使用下面的 ip 地址”,手动输入你想要的 ip 地址、子网掩码、默认网关和 dns 服务器地址等信息,然后点击“确定”保存设置。
(二)使用命令提示符修改
1. 按下 windows + r 键,打开“运行”窗口,输入“cmd”并回车,打开命令提示符。
2. 在命令提示符中,输入“ipconfig /all”,查看当前的 ip 地址配置信息。
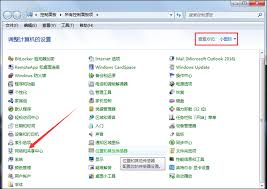
3. 如果你要修改 ip 地址,输入“netsh interface ip set address [网络连接名称] static [新 ip 地址] [子网掩码] [默认网关]”,例如“netsh interface ip set address 本地连接 static 192.168.1.100 255.255.255.0 192.168.1.1”。
4. 然后输入“netsh interface ip set dns [网络连接名称] static [dns 服务器地址] primary”来设置 dns 服务器,例如“netsh interface ip set dns 本地连接 static 8.8.8.8 primary”。修改完成后,关闭命令提示符窗口。
二、mac 系统
1. 点击苹果菜单,选择“系统偏好设置”。

2. 点击“网络”图标。
3. 在左侧选择你要修改的网络连接,然后点击右侧的“高级”按钮。

4. 在“tcp/ip”选项卡中,你可以选择“使用 dhcp”自动获取 ip 地址;或者选择“手动”,输入自定义的 ip 地址、子网掩码、路由器和 dns 服务器等信息,设置完成后点击“好”保存更改。
通过以上详细的指南,你可以根据自己的需求轻松地修改电脑的 ip 地址,满足不同的网络使用场景。无论是 windows 还是 mac 系统,都能方便快捷地完成这一操作。