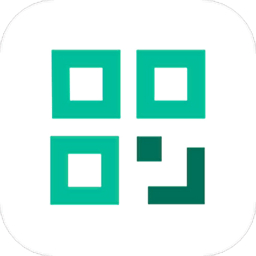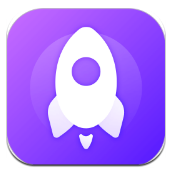MicrosoftVisio怎么插入图片
microsoft visio作为一款强大的流程图绘制工具,广泛应用于各类工作场景中。为了增强流程图的表达力和视觉吸引力,插入图片成为了一项不可或缺的操作。本文将详细介绍如何在microsoft visio中插入图片,从准备阶段到实际操作,再到后续调整与优化,全方位指导您完成这一任务。
一、准备阶段
在开始插入图片之前,您需要确保以下几点:
1. 软件安装:确保您的计算机上已经安装了microsoft visio软件。
2. 图片准备:准备好要插入的图片文件,可以是本地存储的图片,也可以是网络上的图片。
3. visio文件:打开或创建一个visio文件,以便在其中插入图片。
二、插入图片的实际操作
1. 打开visio并选择绘制类型
启动microsoft visio软件后,在主页选择您想要绘制的流程图类型,如“基本流程图”。
2. 定位插入位置
在流程图中,找到您想要插入图片的具体位置。通常,图片会作为流程中的一个步骤或决策点的详细说明。
3. 插入图片
- 点击上方选项卡中的“插入”按钮。
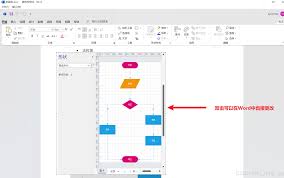
- 在弹出的菜单中,选择“图片”。
- 根据您的图片来源,选择“本地图片”或“在线图片”。
- 浏览并选择您想要插入的图片文件,然后点击“打开”(如果是本地图片)或“插入”(如果是在线图片)。
三、图片的调整与优化
1. 调整图片大小
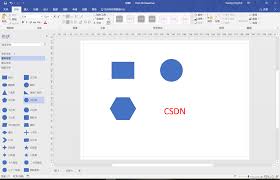
插入图片后,使用工具栏上的调整大小手柄,根据流程图的整体布局调整图片的大小。
2. 移动图片位置
将图片拖动到流程图中的合适位置,确保图片清晰可见且不会遮挡其他重要信息。
3. 添加描述性文字
如果需要,可以为图片添加描述性文字或标签,以解释图片内容与流程步骤的关系。这有助于读者更好地理解流程图中的信息。
4. 检查布局
完成图片插入后,检查整个流程图的布局,确保所有元素都整齐有序。这有助于提升流程图的可读性和美观度。
四、高级功能与技巧
1. 使用库存图像
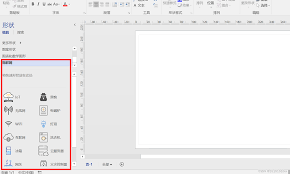
microsoft visio提供了丰富的库存图像资源,包括图标、贴纸等。您可以在“插入”选项卡上的“插图”组中选择这些资源来丰富您的流程图。
2. 尊重版权
当使用来自网络的图片时,请务必尊重版权。microsoft visio支持使用必应的图片和剪贴画,您可以通过许可证筛选器选择要使用的图片。
3. 导出与分享
完成流程图绘制后,您可以将其保存为visio的原生格式,也可以导出为图片或pdf文件,以便与他人分享或打印。
通过本文的介绍,相信您已经掌握了在microsoft visio中插入图片的方法。无论是准备阶段、实际操作还是后续调整与优化,本文都提供了详尽的指导。希望这些技巧能够帮助您更好地利用microsoft visio绘制出清晰、美观、易于理解的流程图。