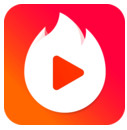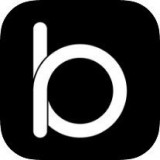win10安全模式怎么进入
在windows 10操作系统中,安全模式是一种非常有用的工具,它可以帮助用户诊断和解决问题。通过启动到安全模式,您可以访问系统的基本功能,从而更容易地识别和修复导致计算机出现问题的原因。本文将详细介绍几种不同的方法,帮助您了解如何在windows 10中启动到安全模式。
使用高级启动选项
要通过高级启动选项进入安全模式,请按照以下步骤操作:
1. 首先,点击开始菜单,并选择电源图标。
2. 按住shift键的同时,点击重新启动。这将引导您的计算机重启并进入高级启动选项菜单。
3. 在高级启动菜单中,选择疑难解答 > 高级选项 > 启动设置。点击重启按钮。
4. 计算机重启后,您将看到一个启动设置列表。在这里,按下相应的数字键(通常是4或5)来选择“启用安全模式”或“启用带网络连接的安全模式”。
5. 系统将再次重启,这次会进入您所选择的安全模式。
使用系统配置工具
另一种快速进入安全模式的方法是使用系统配置工具(msconfig)。请按如下步骤操作:
1. 按下windows键+r键打开运行对话框。
2. 输入“msconfig”并按回车键。
3. 在系统配置窗口中,选择引导标签页。
4. 勾选“安全引导”复选框,然后选择一种安全模式类型。如果您不确定哪种类型最适合您的情况,可以选择“最小”选项。
5. 点击确定保存更改。系统会提示您需要重启计算机才能应用这些更改。
6. 点击重启按钮。计算机将重启并进入安全模式。
通过设置应用
windows 10的设置应用也提供了一种进入安全模式的方式,尽管这种方法可能不是最直接的途径,但仍然值得一试:
1. 打开设置应用。
2. 导航至更新和安全 > 恢复。
3. 在高级启动部分,点击立即重新启动。这将使您的计算机重启并进入高级启动选项菜单。

4. 接下来的操作与通过高级启动选项进入安全模式相同:选择疑难解答 > 高级选项 > 启动设置,然后重启以进入安全模式。
总结
无论您是因为软件冲突、驱动程序问题还是其他原因而遇到困难,windows 10的安全模式都是一个非常有用的工具。通过上述任何一种方法,您都可以轻松地将您的计算机切换到安全模式,以便更有效地解决可能出现的问题。希望这篇文章能够帮助您更好地理解和使用windows 10的安全模式。