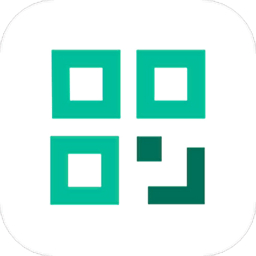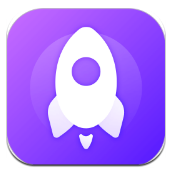C盘红了如何有效清理
当你的电脑c盘变红,意味着磁盘空间即将告急,这不仅会影响电脑的运行速度,还可能导致系统崩溃或无法安装新软件。别担心,以下是一份根据网上热门文章整理的c盘清理指南,帮助你轻松释放磁盘空间。
一、磁盘清理工具
windows系统自带的磁盘清理工具是清理c盘的首选。你可以通过以下步骤进行操作:
1. 按住“win + r”组合键启动运行框,输入“cleanmgr”,点击确定。
2. 选中c盘驱动器并点击确定。
3. 勾选要删除的文件类型,如临时文件、系统文件、回收站文件等,点击确定后开始清理。
二、清理临时文件
临时文件是电脑在使用过程中自动生成的,用于提升性能和用户体验。但随着时间的推移,这些文件可能会占用大量磁盘空间。你可以通过以下方式手动清理:
1. 按“win + r”组合键打开运行对话框,输入“%temp%”,点击确定。
2. 在打开的文件夹中,你可以看到所有临时文件。选中它们并删除,如果遇到无法删除的文件,可以选择跳过。
三、更改存储路径
许多新应用默认将文件保存到c盘,这会导致c盘空间迅速减少。你可以通过更改存储路径来避免这一问题:
1. 点击左下角的“开始”按钮,选择“设置”,然后点击“系统”。
2. 在左侧列表中找到“存储”一栏,右边下滑找到“更改新内容的保存位置”。
3. 将所有存储位置更改为d盘或其他非系统盘。
四、使用专业清理软件
除了手动清理,你还可以使用专业的清理软件来一键优化c盘。例如,金舟windows优化大师、360安全卫士、腾讯管家等软件都提供了c盘清理功能。它们能够自动扫描并清理不必要的文件和软件,释放磁盘空间。
五、卸载不常用软件
随着时间的推移,你的电脑上可能安装了许多不常用的软件。这些软件不仅占用磁盘空间,还可能拖慢电脑运行速度。你可以通过控制面板卸载这些软件:
1. 打开“控制面板”,找到“程序”选项,然后点击“程序和功能”。
2. 在列出的程序中找到你要卸载的软件,右键点击它,选择“卸载”。
3. 按照系统提示完成卸载过程。
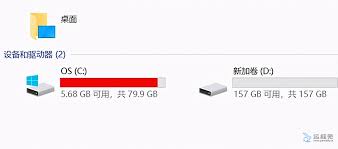
六、清理windows更新补丁
windows更新补丁在下载和安装后可能会占用大量磁盘空间。你可以通过以下步骤清理这些补丁:
1. 打开c盘,找到“windows”文件夹,然后进入“softwaredistribution”文件夹下的“download”子文件夹。
2. 选中该文件夹中的所有文件并删除。如果遇到无法删除的文件,可以选择跳过。
七、禁用系统还原功能(谨慎操作)
系统还原功能会占用一定的磁盘空间。如果你确定不需要该功能,可以选择禁用它并删除所有还原点:
1. 打开“系统保护”,选择c盘。
2. 点击“配置”按钮,在弹出的对话框中选择“禁用系统保护”。
3. 点击“删除”按钮删除所有还原点。
请注意,禁用系统还原功能可能会导致你在遇到系统问题时无法恢复到之前的状态。因此,在执行此操作前请确保你已经备份了重要数据。
通过以上方法,你可以轻松清理c盘并释放磁盘空间。记得定期清理以保持电脑的最佳性能哦!