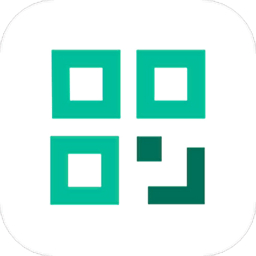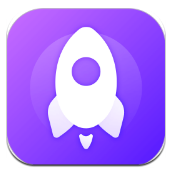es文件浏览器怎样上传文件
在现代数字生活中,文件管理和传输成为了我们日常操作的重要部分。es文件浏览器作为一款功能强大的文件管理应用,广泛应用于android设备上,它不仅能够帮助用户高效管理本地文件,还支持云端存储和网络设备的访问。本文将详细介绍如何使用es文件浏览器上传文件,以便您能够轻松实现文件的传输和管理。
一、安装并打开es文件浏览器
首先,确保您的android设备上已经安装了es文件浏览器。如果尚未安装,可以通过google play商店搜索“es文件浏览器”进行下载并安装。安装完成后,点击应用图标打开es文件浏览器。
二、定位要上传的文件
在es文件浏览器的主界面中,您可以通过浏览本地存储、sd卡或其他存储设备来定位到您想要上传的文件。使用左侧的目录树或顶部的路径栏可以快速导航到目标文件夹。
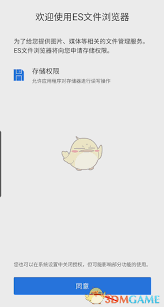
三、选择上传目标
1. 上传至云端存储:es文件浏览器支持多种云端存储服务,如google drive、dropbox等。点击主界面顶部的“云”图标,选择您想要上传至的云端服务,并按照提示登录您的账号。之后,在云端存储界面中选择目标文件夹,点击屏幕右上角的“+”号或菜单中的“上传”选项,选择要上传的文件。
2. 上传至ftp/sftp服务器:如果您需要将文件上传至ftp或sftp服务器,点击主界面顶部的“网络”图标,选择“新建”并输入服务器的地址、端口、用户名和密码。连接成功后,导航到目标文件夹,同样使用“+”号或菜单中的“上传”功能完成文件上传。
3. 通过蓝牙/wi-fi直传:es文件浏览器还支持通过蓝牙或wi-fi直传功能与其他设备共享文件。在主界面点击“发送”图标,选择您要发送的文件,并按照提示选择接收设备和传输方式。
四、上传过程与完成
在选择好上传目标和文件后,es文件浏览器将开始上传过程。上传速度取决于您的网络连接速度和文件大小。上传过程中,您可以在界面上看到上传进度条,以及上传的剩余时间和已上传的百分比。上传完成后,系统通常会弹出提示框通知您上传成功。
五、注意事项
1. 网络连接:确保您的设备与目标服务器或接收设备处于同一网络环境中,以避免上传失败或速度缓慢。
2. 权限设置:部分上传操作可能需要访问存储或网络的权限,请确保在es文件浏览器的权限设置中已允许这些权限。
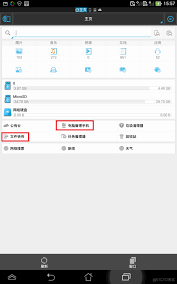
3. 文件大小限制:某些云端存储服务或ftp服务器可能对上传文件的大小有限制,请提前了解并遵守相关规定。
结语
通过上述步骤,您可以轻松使用es文件浏览器实现文件的上传操作。无论是管理本地文件还是与云端存储、网络设备之间的文件传输,es文件浏览器都提供了便捷高效的解决方案。希望本文能帮助您更好地利用这款强大的文件管理工具,提升日常工作的效率。