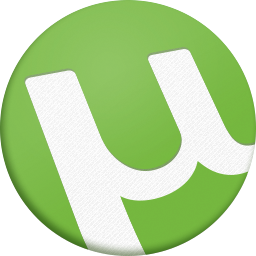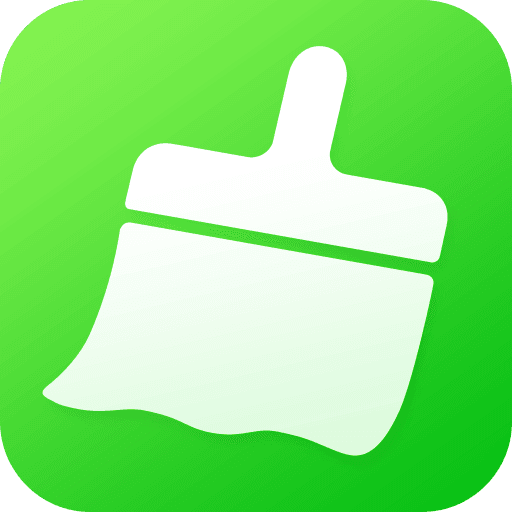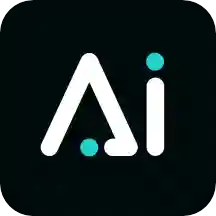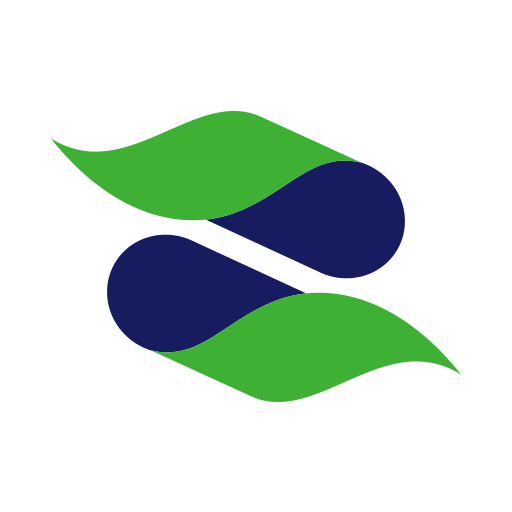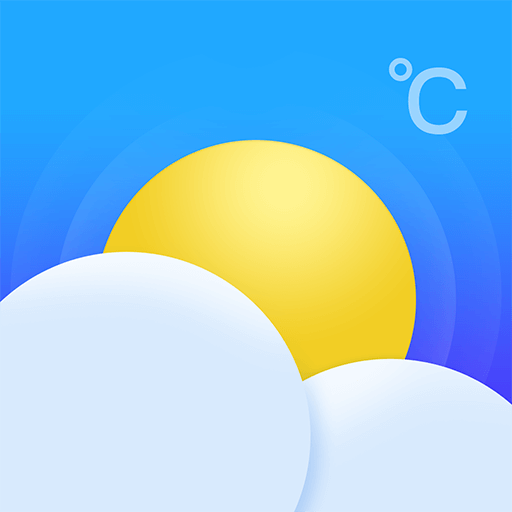电脑找不到硬盘怎么办
在使用电脑的过程中,偶尔会遇到系统无法识别或找不到硬盘的情况。这不仅可能导致数据丢失,还可能影响电脑的正常启动和运行。本文将为您提供一系列步骤和建议,帮助您全面了解和解决这一问题。
一、初步检查与确认
1. 检查连接:
- 确保硬盘的数据线和电源线都已正确连接至主板和电源供应器。对于笔记本电脑,检查硬盘是否安装牢固。
- 如果是外部硬盘,检查usb接口或其他连接端口是否松动或损坏。
2. 电源检查:
- 确认电源供应稳定,特别是对于台式机内部硬盘,检查电源线是否接触良好。
- 观察硬盘指示灯是否亮起,以判断硬盘是否通电。
3. bios设置:
- 重启电脑并进入bios设置(通常通过开机时按f2、f10、delete等键进入)。
- 在bios中查看硬盘是否被识别。若未显示,可能是bios设置问题或硬件故障。
二、使用诊断工具
1. windows内置工具:
- 使用“磁盘管理”(disk management)工具检查硬盘状态。右键点击“此电脑”(或“计算机”),选择“管理”,再点击“磁盘管理”。
- 查看是否有未分配的磁盘或显示为“未知”状态的分区。
2. 第三方软件:
- 下载并安装如crystaldiskinfo、hd tune pro等硬盘检测软件,这些工具能提供更详细的硬盘健康状态报告。
三、硬件故障排除
1. 数据线更换:
- 尝试更换硬盘数据线,有时数据线的老化或损坏会导致连接问题。
2. 硬盘接口检查:
- 检查主板上的sata接口或m.2插槽是否有灰尘或损坏,必要时进行清理或更换接口。

3. 硬盘本身问题:
- 如果上述方法均无效,可能是硬盘出现物理损坏。此时,考虑将硬盘送至专业数据恢复服务中心,或购买新硬盘。
四、数据恢复与备份
1. 紧急数据恢复:
- 在进行任何硬件更换或深入修复前,尽可能通过数据恢复软件(如easeus data recovery wizard、recuva)尝试恢复重要数据。

2. 定期备份:
- 为避免未来数据丢失,建议定期备份重要文件至外部硬盘、云存储或nas(网络附加存储)。
五、预防措施
1. 保持系统更新:
- 定期更新操作系统和硬件驱动程序,以确保系统兼容性和稳定性。
2. 良好使用习惯:
- 避免在硬盘读写过程中突然断电或震动,这会增加硬盘损坏的风险。
3. 环境监测:
- 确保电脑工作环境温度适宜,避免过热影响硬盘寿命。
通过上述步骤,您应该对“电脑找不到硬盘”的问题有了更全面的了解,并能采取相应措施进行解决。在处理此类问题时,保持耐心和细心至关重要,必要时寻求专业人士的帮助也是明智之选。