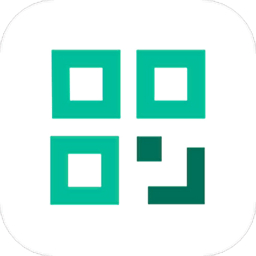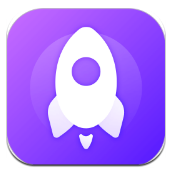如何在PS中调整文字环绕圆形的方向
在photoshop中,你可以使用文本绕排功能让文字沿着特定的路径排列,如圆形。这一功能不仅使设计更具创意,还能有效利用空间。通过调整路径和文字方向,可以实现多种视觉效果。
创建圆形路径
首先,你需要创建一个圆形路径作为文字的基础。这可以通过两种方法完成:使用形状工具直接绘制圆形路径,或者先绘制圆形后转换为路径。具体步骤如下:
1. 选择“椭圆工具”。
2. 在选项栏中选择“路径”,而不是“形状”。

3. 按住shift键,在画布上拖动以绘制一个完美的圆形路径。
添加文本并应用到路径
创建圆形路径后,下一步是将文本添加到路径上。操作步骤如下:
1. 选择“横排文字工具”或“直排文字工具”,根据需要选择。
2. 将光标悬停在圆形路径上,直到光标变为带有曲线箭头的文字图标。
3. 单击并开始输入文本,文本会自动沿路径排列。
更改文字环绕圆形的方向
默认情况下,文字会从圆形路径的起始点开始顺时针方向排列。然而,你可以轻松地改变这个方向。具体步骤如下:
1. 选中图层面板中的文本图层。
2. 转到顶部菜单栏的“窗口” > “字符”,确保字符面板可见。
3. 在字符面板中,找到与对齐相关的图标。这里有两个按钮,分别用于控制文本沿路径的对齐方式。点击第一个按钮可以让文本从左向右(或从上到下)沿路径排列;点击第二个按钮则可以使文本反向,即从右向左(或从下到上)排列。
微调文字位置与间距
一旦文字按照所需方向排列好,你可能还需要做一些微调,比如调整文字的位置、间距等,以达到最佳视觉效果。具体方法包括:
- 使用移动工具(v)来调整整个文本块的位置。
- 在字符面板中调整字符间距(kerning)和行距(leading),使文字更加紧凑或宽松。
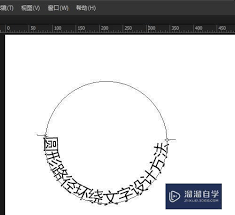
- 如果需要更精细的控制,可以尝试使用路径选择工具(a),然后手动调整路径上的锚点,从而间接影响文字的排列。
保存与导出作品
最后,当你的设计完成后,别忘了保存文件。为了确保文字仍然可编辑,建议以psd格式保存原始文件。如果你需要分享给他人或用于网页发布,则可以选择jpeg、png等格式进行导出,并检查文字是否正确呈现。
通过上述步骤,你可以在photoshop中轻松更改文字环绕圆形的方向,创造出独特的视觉效果。不断练习和尝试不同的设置,可以帮助你掌握更多高级技巧,使你的设计作品更加丰富多彩。