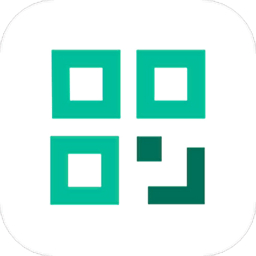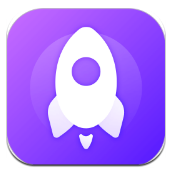如何用Word邮件合并功能批量做工作证
2025-04-01
来源:bjmtth
编辑:佚名
在日常工作中,我们常常会遇到需要批量制作工作证的情况。以往可能会花费大量时间逐个制作,效率较低。其实,利用word的邮件合并功能,就能轻松搞定,自己动手做工作证,简单又高效。
准备工作
首先,需要收集制作工作证所需的信息,比如员工姓名、职位、部门、照片等,将这些信息整理成一个excel表格。确保每一行数据对应一个员工的完整信息,表头清晰准确。
创建工作证模板
打开word软件,设计一个工作证的模板。可以插入员工照片的占位符、姓名、职位、部门等文本框,并对整体格式进行排版,使其看起来专业、美观。
邮件合并设置
1. 选择收件人:点击“邮件”选项卡,在“开始邮件合并”组中选择“邮件合并分步向导”。按照向导提示,在“选择收件人”步骤中,选择“使用现有列表”,然后找到之前准备好的excel数据表格,将其链接到word文档中。
2. 插入合并域:将光标定位到工作证模板中需要插入员工信息的位置,如姓名处。点击“邮件”选项卡中的“插入合并域”,选择相应的字段,如“姓名”“职位”等,此时该位置会出现相应的合并域标记。
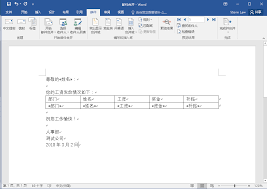
3. 预览并完成合并:点击“预览结果”按钮,可以查看每个员工信息在工作证模板中的显示效果。如果有问题,可返回进行调整。确认无误后,点击“完成并合并”,选择“编辑单个文档”,即可生成所有员工的工作证文档,保存后就大功告成啦。
通过word邮件合并功能批量制作工作证,不仅节省了大量时间和精力,还能保证工作证信息的准确性和一致性。无论是企业的员工工作证、学校的学生证,还是活动的嘉宾证等,都可以用这种方法轻松完成制作。让我们充分利用word的强大功能,自己动手,高效便捷地完成工作证的批量制作任务,为工作和生活带来更多便利。
相关文章
相关下载
小编推荐
更多++