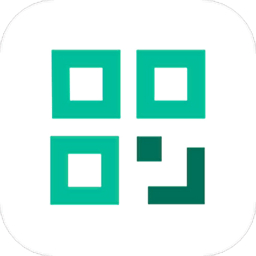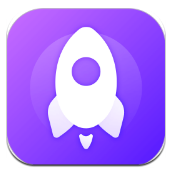Windows优化大师如何设置直接删除文件
在日常使用电脑的过程中,我们常常需要删除一些文件。而通过windows优化大师设置直接删除文件,能够让文件删除操作更加便捷高效。
软件下载与安装
首先,要在官方渠道下载windows优化大师软件,并进行安装。安装过程按照提示步骤操作即可,完成后打开软件。
进入文件管理相关设置页面
打开windows优化大师后,在软件界面中找到与文件管理或系统设置相关的选项区域。通常可以在左侧菜单栏中查找,可能会有“系统优化”“系统清理”等大项,在其下拉菜单或子菜单中找到专门针对文件操作的设置板块。
查找直接删除文件设置选项
进入文件操作设置板块后,仔细寻找与文件删除方式相关的选项。这里可能会有诸如“删除确认设置”“文件删除模式”等类似的设置项。一般来说,在这些选项中会有关于直接删除文件的具体设置开关或参数。
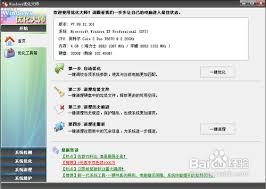
调整为直接删除模式
将文件删除模式设置调整为直接删除。这意味着当你执行删除操作时,系统不会再弹出确认删除的对话框,而是直接将文件彻底删除到回收站或直接永久删除(具体取决于系统设置和软件对该功能的实现方式)。
确认保存设置
设置好直接删除文件的模式后,一定要记得点击保存设置按钮,使更改生效。这样之后你在进行文件删除操作时,就能按照新设置的直接删除方式进行,节省时间且操作更加流畅。

需要注意的是,直接删除文件是不可逆的操作,在使用此功能时要谨慎。确保你确实不再需要这些文件后再进行直接删除,以免误删重要数据。同时,不同版本的windows优化大师可能在设置选项的位置和名称上略有差异,但大致的操作思路是相似的。通过合理设置直接删除文件功能,能让我们在文件管理过程中更加得心应手,提高工作和使用电脑的效率。掌握了windows优化大师设置直接删除文件的方法,就可以根据自己的需求灵活运用,轻松应对各种文件删除场景,让电脑文件管理变得更加简单高效。