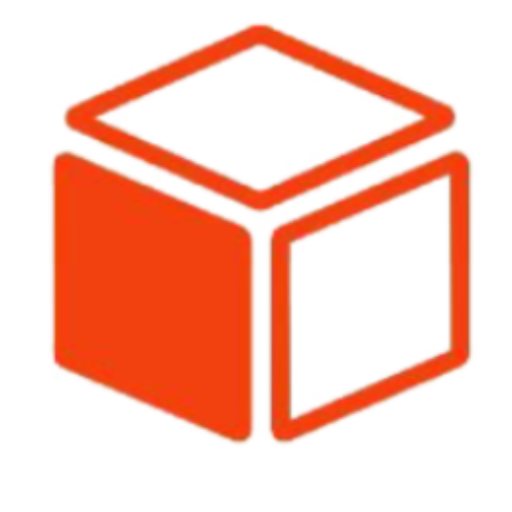Microsoft Visio怎么插入Excel表格
轻松搞定!microsoft visio 插入 excel 表格全攻略
在使用 microsoft visio 进行绘图时,有时需要插入 excel 表格来展示数据或进行相关分析。下面就来详细介绍如何在 visio 中插入 excel 表格。
准备工作
确保你已经安装了 microsoft visio 和 excel 软件,并且它们都处于正常运行状态。
插入 excel 表格的步骤
1. 打开 visio 文件:启动 visio,打开你想要插入表格的绘图文件。
2. 确定插入位置:在绘图页面上找到你希望表格出现的位置,点击鼠标左键以确定插入点。
3. 选择插入选项:在 visio 的菜单栏中,选择“插入”选项卡。
4. 找到对象命令:在“插入”选项卡的“文本”组中,点击“对象”按钮。
5. 选择 excel 表格:在弹出的“对象”对话框中,找到“新建”选项卡。在“对象类型”列表中,滚动找到“microsoft excel 工作表”并选中它。

6. 插入表格:点击“确定”按钮,此时一个空白的 excel 表格会插入到 visio 绘图中。
7. 编辑表格内容:双击插入的表格,即可进入 excel 的编辑模式,你可以像在 excel 中一样输入、编辑和格式化表格数据。
8. 调整表格大小和位置:在 visio 中,你可以通过拖动表格的边框来调整其大小,通过鼠标拖动表格的位置来调整其在绘图中的位置。
9. 设置表格格式:在 visio 中,你可以使用“表格工具”选项卡来设置表格的格式,如字体、颜色、边框等。你也可以右键单击表格,选择“设置形状格式”来进一步调整表格的外观。
10. 链接到源文件(可选):如果你希望在 excel 源文件发生更改时,visio 中的表格也能自动更新,可以在插入表格后,右键单击表格,选择“数据”>“链接数据”>“链接到文件”,然后选择相应的 excel 文件。
通过以上步骤,你就能轻松地在 microsoft visio 中插入 excel 表格,并根据需要进行编辑和调整。无论是制作流程图、组织结构图还是其他类型的绘图,插入 excel 表格都能为你的工作带来更多便利和丰富性。快来试试吧!