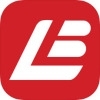Win7输入法图标不见了怎么办?快速恢复输入法图标显示
在使用windows 7系统时,有时会遇到输入法图标突然消失的情况。这不仅影响了用户的操作习惯,还可能让人一时找不到解决的办法。其实,这种情况并不复杂,只需要按照以下步骤进行操作,就能轻松恢复输入法图标的正常显示。
检查任务栏设置是否正确
首先,检查一下任务栏的设置是否出现了问题。右键点击任务栏的空白区域,选择“属性”。在弹出的窗口中,切换到“工具栏”选项卡,确保“语言栏”前面的复选框已经被勾选。如果这个选项没有被勾选,那么输入法图标就会隐藏起来。勾选之后,点击“确定”,然后重启任务栏即可看到输入法图标重新出现在屏幕右下角。
通过控制面板调整输入法设置
如果上述方法无效,可以尝试通过控制面板来调整输入法的设置。打开控制面板,找到“区域和语言”选项,进入后切换到“键盘和语言”标签页。在这里,点击“更改键盘”按钮,在弹出的窗口中确认你的输入法是否已经添加。如果没有,点击“添加”按钮将需要的输入法添加进去。完成后,再次回到任务栏,输入法图标应该会自动显示出来。
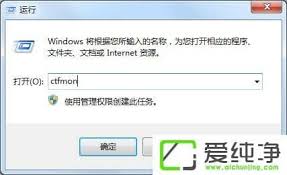
使用快捷键快速切换输入法
如果不想一直依赖于任务栏上的输入法图标,也可以通过快捷键的方式来切换输入法。按下“ctrl + shift”组合键,可以在已安装的输入法之间循环切换;如果需要切换到中文输入法,可以使用“ctrl + 空格”组合键。这种方式虽然不能恢复图标,但能够满足日常使用的需要。
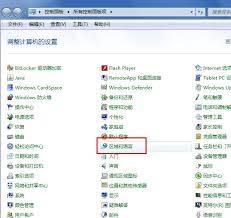
尝试重启输入法服务
有时候,输入法图标的问题可能是由于系统服务未正常运行导致的。按下“win + r”键打开运行窗口,输入“services.msc”并回车。在打开的服务管理界面中,找到“text services framework”服务,双击它查看其状态。如果状态为“已停止”,则需要手动启动该服务。右键点击该服务,选择“启动”,然后尝试重新登录系统,看看输入法图标是否恢复。
最后一步:重置任务栏
如果以上方法都未能解决问题,不妨尝试重置任务栏。首先,右键点击任务栏的空白处,选择“锁定任务栏”以解锁任务栏。接着,右键点击任务栏的空白区域,选择“删除任务栏预览”和“删除所有程序的分组”。完成这些操作后,重新排列任务栏中的图标,确保输入法图标的位置正确。这样,输入法图标通常会恢复正常显示。
总结来说,win7输入法图标消失并不是什么严重的问题,只要按照正确的步骤进行操作,大多数情况下都能轻松解决。希望本文提供的方法能帮助大家快速恢复输入法图标的正常使用,让工作和生活更加顺畅!