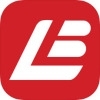vmware无法扩大磁盘容量怎么办
在使用vmware时,你是否遇到过无法增加虚拟机磁盘大小的困境?别担心,这种问题并不罕见,而且有多种方法可以帮你解决。接下来,我们将为你详细介绍几种实用的解决方案,让你的虚拟机重新焕发活力!
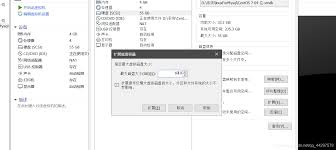
一、了解问题的根源
在尝试增加vmware虚拟机磁盘大小时,你可能会遇到“无法扩展容量”的错误提示,这通常是由于虚拟机磁盘的某些限制或配置问题导致的。不过,别担心,下面我们将为你提供几种有效的解决方法。
二、使用命令行工具扩容
如果你熟悉命令行操作,可以尝试使用vmware提供的vdiskmanager工具来扩容虚拟机磁盘。具体步骤如下:
1. 关闭虚拟机,确保虚拟机处于关机状态。
2. 打开命令行窗口(在windows中可以是cmd或powershell),导航到vmware的安装目录。
3. 使用vdiskmanager工具执行扩容命令。例如,要将虚拟机磁盘从20gb扩展到50gb,可以使用类似以下的命令:
```bash
vmware-vdiskmanager -x 50gb "路径⁄⁄到⁄⁄虚拟机磁盘⁄⁄文件.vmdk"
```
注意替换命令中的文件路径和磁盘大小。
4. 等待命令执行完成,然后重新启动虚拟机。
三、通过vmware客户端扩容
如果你更喜欢图形化界面操作,可以通过vmware workstation或vsphere客户端来扩容虚拟机磁盘。具体步骤如下:
1. 关闭虚拟机。
2. 打开vmware workstation或vsphere客户端,选择目标虚拟机。
3. 在虚拟机设置中找到硬盘选项,点击“扩展”。
4. 在弹出的对话框中输入新的磁盘大小,然后点击“扩展”按钮。
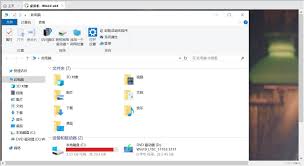
5. 保存设置并重新启动虚拟机。
四、手动合并磁盘文件并扩容
在某些情况下,虚拟机磁盘可能被分割成多个文件。为了简化管理和扩容过程,你可以将这些文件合并成一个,并进行扩容。具体步骤如下:
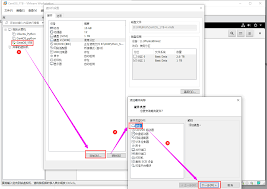
1. 关闭虚拟机。
2. 找到虚拟机磁盘文件的存储位置。
3. 使用vmware提供的vdiskmanager工具合并磁盘文件。例如:
```bash
vmware-vdiskmanager -r "原磁盘文件路径" -t0 "新磁盘文件路径"
```
注意替换命令中的文件路径。
4. 将合并后的磁盘文件复制到新的存储位置(如果需要)。
5. 更新虚拟机的配置文件(如.vmx文件),指向新的磁盘文件位置。
6. 重新启动虚拟机,并按照需要进行扩容操作。
五、使用分区工具扩展分区容量
扩容虚拟机磁盘后,新的存储空间可能显示为未分配状态。为了使用这些空间,你需要进入虚拟机操作系统并使用分区工具进行扩展。具体步骤如下:
1. 启动虚拟机并进入操作系统。
2. 打开磁盘管理工具(如windows的磁盘管理)。
3. 找到未分配的磁盘空间,并右键单击相邻的分区。
4. 选择“扩展卷”并按照向导提示完成扩展操作。
六、注意事项与备份建议
在尝试以上任何方法之前,请务必备份虚拟机的重要数据。扩容操作可能会导致数据丢失或损坏,因此备份是保护数据安全的必要措施。此外,请确保虚拟机处于关机状态再进行扩容操作,以避免潜在的数据损坏风险。
现在,你已经掌握了多种解决vmware无法增加磁盘大小问题的方法。无论是使用命令行工具、vmware客户端还是手动合并磁盘文件并扩容,你都可以根据自己的需求和熟悉程度选择合适的方法。希望这篇文章能帮助你顺利解决虚拟机磁盘扩容问题!