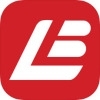WPS邮件合并如何批量导入图片
在日常办公中,我们经常会遇到需要批量处理文档的情况,比如制作大量的工作证、邀请函或者报告等。这些文档通常包含相似的格式和内容,但每张文档中的图片却各不相同。如果手动一张张插入图片,不仅费时费力,还容易出错。那么,有没有一种方法能够快速、准确地批量导入图片呢?答案是肯定的,那就是利用wps的邮件合并功能。
一、前期准备:确保数据匹配
在使用邮件合并功能之前,我们需要做好两项准备工作:一是制作好文档模板,二是准备好包含图片名称(或路径)的数据表格。这里有一点非常关键,那就是图片的名称必须与数据表格中的对应项完全一致。只有这样,邮件合并时才能准确找到并插入对应的图片。
二、邮件合并:批量插入图片的魔法
1. 打开wps文档:首先,我们打开已经制作好的文档模板。
2. 插入数据源:在“邮件合并”功能区,点击“插入数据源”,选择准备好的数据表格进行插入。此时,wps会自动将表格中的数据与文档模板进行关联。
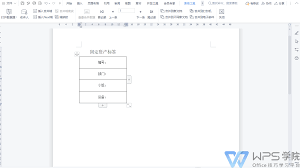
3. 插入图片域:接下来,我们需要在文档模板中插入图片域。点击“文档部件”列表中的“插入域”项,在弹出的菜单中选择“图片”。此时,你会看到一个域代码框,里面包含了图片的路径或名称占位符。

4. 替换图片路径:这里有一个技巧,如果图片存储在本地文件夹中,并且图片名称与数据表格中的对应项一致,我们可以使用“includepicture”域代码结合邮件合并域来动态插入图片。具体做法是,在域代码框中输入“includepicture”后跟上图片的路径占位符(这个占位符需要替换为数据表格中的图片名称列)。然后,通过“引用”-“邮件合并”-“插入合并域”来替换这个占位符为实际的图片名称列。
5. 显示图片:完成上述步骤后,按下键盘上的“alt+f9”组合键,可以切换域代码的显示模式。在域代码模式下,你可以看到图片的路径或名称占位符已经被实际的图片名称所替换。再次按下“alt+f9”,wps就会根据替换后的图片名称自动查找并插入对应的图片了。
三、合并到新文档:一键生成大量个性化文档
当所有字段(包括图片)都插入完成后,点击“合并到新文档”按钮,wps就会自动根据数据表格中的每一行数据生成一个新的文档,并将对应的图片插入到每个文档中。这样,我们就得到了大量格式一致但内容各异的个性化文档。
四、注意事项与技巧
- 图片命名:确保图片的名称与数据表格中的对应项完全一致,包括大小写和扩展名。
- 图片路径:如果图片存储在本地文件夹中,请确保该文件夹的路径在邮件合并时是可访问的。如果图片存储在网络上,需要提供完整的url地址。
- 域代码使用:“includepicture”域代码是wps特有的功能,它允许我们根据域代码中的占位符动态插入图片。在使用时,请确保域代码的语法正确无误。
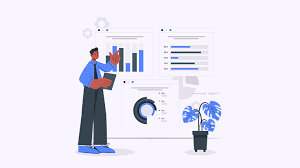
- 性能考虑:当处理的图片数量非常多时,wps可能会需要一些时间来处理这些图片。因此,在处理大量图片时,请耐心等待或考虑分批处理。
通过以上步骤和技巧,我们可以轻松利用wps的邮件合并功能实现图片的批量导入。这不仅大大提高了我们的工作效率,还确保了文档的一致性和准确性。从此,再也不用为批量处理文档而烦恼了!