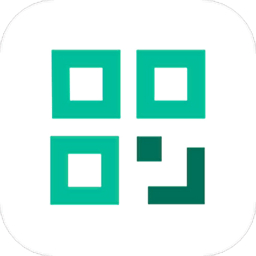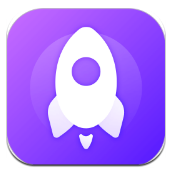电脑管家怎么重装系统
在日常使用电脑的过程中,我们难免会遇到各种问题,比如系统运行缓慢、蓝屏死机等。这些问题有时候让人十分头疼,但幸运的是,借助电脑管家的“一键重装系统”功能,你可以快速恢复电脑到最佳状态。这篇文章将详细为你讲解如何通过电脑管家进行系统重装,让你的操作更加简单高效。
准备工作:确保数据安全
在开始重装系统之前,最重要的一步就是备份重要数据。虽然电脑管家的重装系统功能非常强大,但在操作过程中仍有可能丢失部分数据。因此,在开始之前,请务必将你的个人文件、照片、文档等重要资料备份到外部硬盘或云存储中。这样可以避免因为误操作而导致的数据丢失。
下载并安装电脑管家
如果你还没有安装电脑管家,可以从官网下载最新版本并完成安装。电脑管家提供了多种实用工具,除了重装系统外,还能帮你优化系统性能、清理垃圾文件等。安装完成后,打开软件并登录你的账号,以便更好地管理和使用各项功能。
进入一键重装系统功能
在电脑管家主界面中,找到并点击“重装系统”选项。这里你会看到一个简洁明了的操作界面,引导你一步步完成系统重装。首先,选择你需要的系统版本(如windows 10或windows 7),然后点击“下一步”按钮。
系统重装步骤详解
1. 选择系统镜像
在这一环节,电脑管家会提供多种系统镜像供你选择。你可以根据自己的需求和硬件配置来挑选合适的系统版本。此外,还可以直接上传自定义的系统镜像,以满足个性化需求。
2. 确认系统分区
接下来,电脑管家会扫描你的硬盘分区,并提示你选择需要重装系统的分区。请仔细检查分区信息,确保选中的分区是当前使用的系统盘,以免误操作导致其他数据丢失。
3. 开始重装系统
确认所有设置无误后,点击“开始重装”按钮,电脑管家将自动下载所需的系统文件并开始安装过程。整个过程无需手动干预,只需耐心等待即可。
4. 系统重启与激活
安装完成后,电脑会自动重启并进入新系统环境。此时,可能需要手动激活系统,按照提示输入产品密钥即可完成激活。
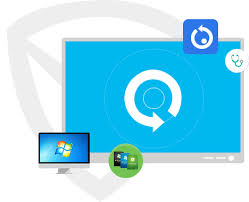
重装后的注意事项
完成系统重装后,建议重新安装常用的软件和驱动程序,以确保电脑能够正常运行。同时,利用电脑管家的功能对系统进行全面优化,清理不必要的垃圾文件,提升运行速度。
通过以上步骤,相信你已经掌握了电脑管家一键重装系统的操作方法。无论是应对系统故障还是想体验全新系统,这一功能都能帮助你快速解决问题。现在就动手试试吧,让你的电脑焕然一新!