电脑搜不到无线网络?解决方案和排查步骤
在现代生活中,无线网络已经成为我们工作、学习和娱乐的重要组成部分。然而,当你的电脑无法搜索到无线网络时,这可能会让人感到沮丧和困惑。本文将为你提供一些实用的解决方案和排查步骤,帮助你快速解决问题。
第一步:检查硬件连接
首先,确保你的电脑已经正确连接到电源,并且无线网卡没有物理损坏。对于台式机用户,检查无线网卡是否正确插入主板或扩展槽中。如果是笔记本用户,确保无线网卡开关已打开。某些笔记本会有一个专门的快捷键或按钮来控制无线功能的开启与关闭。
此外,尝试重启电脑和路由器。有时候简单的重启可以解决许多问题,包括无线网络连接异常。
第二步:确认无线网络适配器状态
进入设备管理器查看无线网络适配器的状态。在windows系统中,可以通过右键点击“此电脑”,选择“管理” -> “设备管理器”,然后找到“网络适配器”。检查无线网络适配器是否有黄色感叹号或问号,如果有,说明驱动程序可能有问题。
如果发现问题,尝试更新无线网卡驱动程序。可以从设备制造商的官方网站下载最新的驱动程序进行安装。
第三步:检查网络设置
确保你的电脑上的网络设置是正确的。打开“控制面板” -> “网络和共享中心” -> “更改适配器设置”,查看无线网络适配器是否被禁用。如果被禁用,请右键点击它并选择“启用”。

同时,检查ip地址设置。通常情况下,应该选择自动获取ip地址和dns服务器地址。如果你手动设置了这些信息,可能需要重新配置为自动获取。
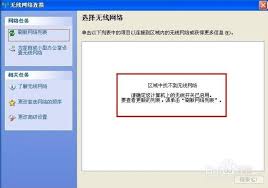
第四步:检查路由器和信号强度
如果以上步骤都没有解决问题,可能是路由器的问题。首先检查路由器是否正常运行,指示灯是否正常亮起。尝试重启路由器,有时候简单的重启可以恢复正常的网络连接。
此外,检查无线信号的强度。如果你距离路由器太远,可能会导致信号弱甚至无法连接。尝试靠近路由器或者更换路由器的位置以获得更强的信号。
第五步:安全性和权限问题
最后,检查无线网络的安全设置。如果你的路由器启用了mac地址过滤或者wep/wpa加密,确保你的设备已被添加到允许列表中。如果没有正确配置这些安全设置,电脑可能会无法连接到网络。
另外,检查你的操作系统是否设置了防火墙规则,阻止了无线网络的访问。适当调整防火墙设置,确保允许无线网络通信。
总结
通过上述步骤,你应该能够解决大部分电脑无法搜索到无线网络的问题。如果问题依然存在,建议联系专业的技术支持人员进行进一步的诊断和修复。记住,在处理网络问题时保持耐心和细致是非常重要的。希望这篇文章能对你有所帮助!









