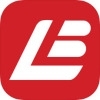电脑桌面壁纸如何更换
电脑桌面壁纸作为我们日常使用电脑时最常接触到的界面元素之一,不仅能够美化我们的工作环境,还能体现个人品味和心情。那么,如何更换电脑桌面壁纸呢?本文将从多个维度为您详细解答。
一、windows系统更换壁纸方法
对于大多数使用windows系统的用户来说,更换桌面壁纸是一个简单而直观的过程。
1. 右键菜单法:
- 在桌面空白处右键点击,弹出右键菜单。
- 选择“个性化”选项,进入个性化设置界面。
- 在左侧菜单中选择“背景”,右侧区域会显示当前桌面壁纸以及可供选择的壁纸集合。
- 从“选择图片”下拉菜单中选择已有的图片,或者点击“浏览”按钮从本地文件夹中选择自定义图片作为壁纸。
- 选择完毕后,点击“应用”即可生效。
2. 设置应用法:
- 打开“设置”应用(可通过开始菜单搜索“设置”找到)。
- 进入“个性化”->“背景”页面。
- 后续步骤与右键菜单法相同。
二、macos系统更换壁纸方法
macos系统同样提供了便捷的壁纸更换功能。
1. 系统偏好设置法:
- 点击屏幕左上角的苹果图标,选择“系统偏好设置”。
- 在系统偏好设置窗口中找到并点击“桌面与屏幕保护程序”。
- 在左侧面板中选择“桌面”标签页。
- 右侧会显示系统自带的壁纸集合,点击任意壁纸即可预览并应用。
- 若要添加自定义壁纸,可将图片文件拖拽至右侧窗口中,或点击“+”按钮浏览并选择本地图片。
2. 文件夹直接设置法:
- 将想要设置为壁纸的图片文件放入一个易于访问的文件夹中。
- 右键点击该图片文件,选择“设定为桌面图片”。
三、第三方软件助力更换壁纸
除了系统自带的壁纸更换功能外,还有许多第三方软件能够提供更多样化、更个性化的壁纸选择和管理方式。
1. 壁纸引擎类应用:
- 如wallpaper engine(适用于windows),提供了大量动态壁纸供用户选择,并支持用户自行创作和分享。
- 安装并打开软件后,在软件界面中选择喜欢的壁纸并应用即可。
2. 壁纸管理工具:
- 一些壁纸管理工具如bing wallpaper、variety等,能够自动从网络上获取并更新壁纸,为用户带来新鲜感。
- 根据软件提示进行设置,通常包括选择壁纸来源、更新频率等选项。
四、注意事项与小技巧
在更换壁纸时,还有一些注意事项和小技巧可以帮助您更好地管理和使用壁纸。
1. 分辨率匹配:
- 为确保壁纸显示效果最佳,建议选择与屏幕分辨率相匹配的壁纸图片。
- 可以在图片查看器中查看图片分辨率,或通过搜索引擎搜索与屏幕分辨率相符的壁纸。
2. 备份原壁纸:

- 在更换新壁纸前,可以备份原壁纸文件,以便在需要时恢复。
- 通常原壁纸文件位于系统文件夹中,可通过文件资源管理器或终端访问并复制。
3. 定期更换壁纸:
- 定期更换壁纸可以保持桌面新鲜感,也有助于缓解视觉疲劳。
- 可以设定一个计划,如每周或每月更换一次壁纸。
通过以上方法,您可以轻松更换电脑桌面壁纸,让您的工作环境更加个性化和美观。希望本文对您有所帮助!