Win11无法连接共享打印机解决方法
在使用windows 11系统的过程中,有时会遇到无法连接到共享打印机的问题。这不仅影响了工作效率,还可能带来诸多不便。本文将详细介绍win11连接不上共享打印机的常见原因及解决办法,帮助您快速定位并解决这一问题。
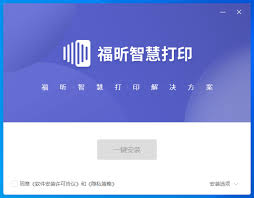
常见问题及原因分析
1. 打印机共享设置问题:如果打印机没有正确设置为共享状态,或者共享设置不正确,其他计算机将无法发现并连接该打印机。
2. 网络问题:网络连接不稳定或存在故障,可能导致win11无法与共享打印机所在的计算机进行通信。
3. 驱动程序问题:如果win11系统中没有安装正确的打印机驱动程序,或者驱动程序版本不兼容,也会导致无法连接共享打印机。
4. 防火墙或安全软件阻止:有时,防火墙或安全软件可能会阻止win11与共享打印机的通信,导致连接失败。
5. 打印机服务未运行:如果共享打印机的服务没有正常运行,也会导致其他计算机无法连接该打印机。
解决办法
1. 检查打印机共享设置
- 确保打印机已经正确设置为共享状态。在windows 11系统中,打开“设置”,点击“蓝牙和其他设备”,选择“打印机和扫描仪”,找到要共享的打印机,点击打印机名称,选择“管理”,然后在打印机属性中确保“共享这台打印机”选项被勾选。
2. 检查网络连接
- 确保win11与共享打印机所在的计算机都连接到同一网络,并且网络连接稳定。可以通过查看电脑的ip地址来确认,在windows 11系统中,打开命令提示符(按win+r键,输入“cmd”回车),输入“ipconfig”回车,查看“ipv4地址”。
3. 安装或更新驱动程序
- 在win11系统中,确保已经安装了正确的打印机驱动程序。如果没有安装或驱动程序版本不兼容,可以访问打印机厂商官网下载并安装最新驱动程序。
4. 检查防火墙和安全软件设置
- 确保防火墙或安全软件没有阻止win11与共享打印机的通信。可以暂时关闭防火墙或安全软件进行测试,如果能够成功连接共享打印机,则需要调整防火墙或安全软件的设置,允许win11与共享打印机的通信。
5. 检查打印机服务状态
- 确保共享打印机的服务已经正常运行。在windows搜索栏中输入“服务”,打开服务管理界面;找到与打印机相关的服务(如“print spooler”等),确保服务状态为“正在运行”,如果服务未运行,可以尝试重新启动该服务。
6. 使用正确的网络路径
- 在连接共享打印机时,需要提供正确的网络路径。这通常是形如“⁄⁄⁄⁄计算机名称⁄⁄共享打印机名称”的格式。如果使用计算机名称无法连接,尝试使用共享打印机的ip地址进行连接,即“⁄⁄⁄⁄ip地址⁄⁄共享打印机名称”。
7. 使用管理员权限进行连接
- 尝试使用管理员权限进行连接,有时权限问题可能导致连接失败。在设备和打印机设置中,尝试以管理员身份添加打印机或扫描仪。
8. 更新系统和驱动程序
- 确保win11系统和打印机驱动程序都是最新版本。有时更新可以修复与连接问题相关的错误。可以通过windows更新功能检查并安装最新的系统更新和驱动程序更新。
9. 查看系统日志和错误代码
- 如果以上方法都无法解决问题,可以查看系统日志或错误代码以获取更多信息。在windows搜索栏中输入“事件查看器”,打开事件查看器界面,在“应用程序”或“系统”日志中查找与打印机相关的错误或警告信息,根据这些信息进一步排查问题。
结语
win11连接不上共享打印机的问题可能由多种原因引起,但通过仔细检查打印机共享设置、网络连接、驱动程序、防火墙和安全软件设置、打印机服务状态等方面,通常可以快速定位并解决这一问题。如果以上方法都无法解决问题,建议联系技术支持或寻求专业人员的帮助。希望本文能帮助您顺利解决win11连接不上共享打印机的问题,提高工作效率。









