笔记本驱动如何安装
在使用联想笔记本电脑的过程中,驱动的安装和更新对于保持硬件设备的最佳性能和稳定性至关重要。本文将详细介绍如何为联想笔记本安装驱动,从多个维度出发,确保您能够轻松完成驱动的安装与更新。
一、了解驱动类型与需求
首先,您需要明确需要安装或更新的驱动程序类型。常见的驱动程序包括显卡驱动、声卡驱动、网卡驱动、芯片组驱动等。您可以通过设备管理器(windows系统中按win+x键,选择“设备管理器”)查看当前已安装的设备及其驱动信息,了解哪些驱动需要更新或安装。
二、使用windows系统自带驱动安装
windows系统中附带了大量的驱动程序,如果在安装过程中识别出了硬件,系统通常会自动进行安装。对于联想笔记本,您可以在首次开机或重新安装系统后,让windows系统自动检测和安装驱动程序。然而,需要注意的是,自动安装的驱动可能不是最新版本,有时需要手动更新以确保最佳性能。
三、访问联想官网下载驱动
为了确保驱动程序的兼容性和最新性,建议访问联想官方网站下载对应的驱动程序。以下是详细步骤:
1. 访问联想官网:打开浏览器,输入“联想官网”并搜索,进入联想官方网站。
2. 进入驱动下载页面:在联想官网首页,找到并点击“支持与驱动下载”或类似选项,进入驱动下载页面。
3. 输入笔记本型号:在驱动下载页面,输入您的联想笔记本型号,选择操作系统版本(如windows 10 64位),然后点击搜索。
4. 下载驱动程序:在搜索结果中,找到您需要安装的驱动程序,点击下载。确保下载的驱动与您的操作系统版本完全兼容。
四、安装驱动程序
下载完驱动程序后,您可以按照以下步骤进行安装:
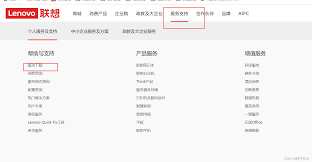
1. 直接安装:对于大多数用户来说,直接双击下载的驱动安装程序(通常为.exe文件),然后按照提示进行安装即可。安装过程中可能需要重启计算机以完成安装。
2. 手动安装:对于高级用户或需要特定驱动版本的场景,您可以选择手动安装驱动。首先,解压下载的驱动包,然后在设备管理器中找到对应的设备,右键选择“更新驱动程序”,选择“浏览计算机以查找驱动程序软件”,然后指向解压后的驱动文件夹进行安装。
五、验证驱动安装与更新
安装或更新驱动程序后,您需要验证其是否成功安装并正常工作。以下是几种验证方法:
1. 设备管理器检查:重新打开设备管理器,检查之前显示有问题的设备是否已恢复正常状态,没有黄色感叹号或问号标记。
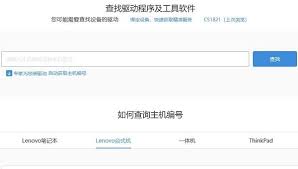
2. 性能测试:运行一些性能测试软件或游戏,检查性能是否有所提升。
3. 系统稳定性:观察系统是否出现不稳定或崩溃的情况,以确保驱动程序的兼容性。
六、定期更新驱动程序
为了保持最佳的系统性能和稳定性,建议定期检查并更新驱动程序。制造商通常会发布新的驱动程序版本以修复已知问题、提升性能或增加新功能。您可以定期访问联想官方网站,查看是否有新的驱动程序可供下载并安装。
总之,通过了解驱动类型与需求、使用windows系统自带驱动安装、访问联想官网下载驱动、正确安装驱动程序以及定期更新驱动程序,您可以确保联想笔记本的硬件设备始终处于最佳状态,提升整体使用体验。









