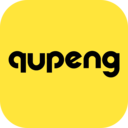电脑截屏方法
在日常的工作和学习中,我们经常需要将电脑屏幕上的内容截取下来,以便保存、分享或做进一步处理。将截图保存到桌面是一种非常便捷的方式,因为它方便我们快速找到并使用这些图片。本文将详细介绍如何在不同操作系统上进行电脑截屏,并将截图保存到桌面。
windows系统截图方法
对于windows用户来说,有多种方法可以进行屏幕截图,并将截图保存到桌面。
1. 使用键盘快捷键:
- 全屏截图:按下键盘上的`print screen`(简称prtscn)键,这将截取整个屏幕的内容。
- 打开画图工具:随后,打开画图工具(可以通过按`win + r`,输入`mspaint`,然后按`enter`打开)。
- 粘贴并保存:在画图工具中,按`ctrl + v`粘贴截图,然后点击`文件` > `另存为`,选择桌面作为保存位置,并命名文件后保存。
2. 使用windows 10及以后版本的截图工具:
- 打开截图工具:按`win + shift + s`组合键,屏幕会变暗并显示一个选择框。
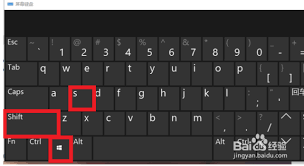
- 选择截图区域:用鼠标选择想要截取的屏幕区域。
- 保存截图:截图完成后,屏幕右下角会出现一个通知,点击它即可打开截图,然后通过右键点击图片选择`另存为`,保存到桌面。
macos系统截图方法
对于mac用户,系统自带的截图功能也非常强大且易用。
1. 使用键盘快捷键:
- 全屏截图:按下`command + shift + 3`组合键,这将截取整个屏幕的内容,并自动保存到桌面,文件名通常为`screenshot`加上日期和时间。
- 选择区域截图:按下`command + shift + 4`组合键,然后用鼠标拖动选择想要截取的屏幕区域,截图完成后也会自动保存到桌面。
- 窗口截图:按下`command + shift + 4 + 空格键`组合键,然后将鼠标指针移到想要截取的窗口上,点击鼠标即可完成截图,并自动保存到桌面。
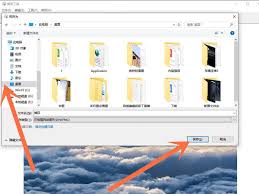
第三方截图工具
除了系统自带的截图功能外,还可以使用各种第三方截图工具,这些工具通常提供更丰富的截图选项和编辑功能。
1. snagit:一款功能强大的截图工具,支持滚动截图、视频截图等多种模式,并且可以直接将截图保存到指定文件夹,包括桌面。
2. lightshot:一款轻量级的截图工具,支持截图后的即时编辑和分享,同样可以将截图保存到桌面。
3. picpick:功能全面的截图和图像编辑工具,支持全屏、窗口、区域截图等多种模式,并提供了丰富的图像编辑功能。
总结
无论是windows还是macos系统,都有自带的便捷截图功能,可以将截图保存到桌面。此外,还有丰富的第三方截图工具可供选择,以满足不同的需求。掌握这些截图方法,可以大大提高我们的工作效率和灵活性。希望本文能帮助你更好地理解和使用电脑截屏功能。