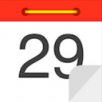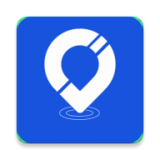惠普U盘如何启动电脑修复启动故障
当惠普电脑遇到启动问题时,使用u盘启动盘进行修复是一种常见且有效的方法。本文将详细介绍如何使用惠普u盘启动来修复电脑的启动问题,帮助您轻松解决困扰。

一、准备工具和材料
1. 一个容量至少8gb的u盘:确保u盘没有损坏,并且有足够的空间用于存储启动盘数据。建议使用usb 3.0 u盘以提高制作启动盘和修复系统的速度。
2. 一台能够正常联网并使用的电脑:用于下载制作启动盘所需的工具和系统镜像。
3. 制作启动盘的工具:可以选择rufus、windows media creation tool或“石大师一键重装”等工具。
二、制作u盘启动盘
1. 下载并运行制作工具:
- 以rufus为例,打开rufus软件,将u盘插入电脑。
- 选择下载的windows iso文件,确保选择正确的操作系统版本。
- 点击“开始”按钮,等待工具完成制作启动盘的过程。
2. 或使用“石大师一键重装”工具:
- 下载并运行“石大师一键重装”工具。
- 在主界面中,选择“u盘启动”选项,并点击“开始制作”。
- 工具会开始下载制作u盘启动盘所需的组件,并提示备份u盘内的重要资料。
- 选择想要安装的系统镜像,并点击“下载系统并制作”。
- 等待工具提示制作完成,可以选择“模拟启动”来测试u盘启动盘是否制作成功。

三、设置电脑从u盘启动
1. 插入u盘并重启电脑:将制作好的u盘启动盘插入惠普电脑。
2. 进入bios设置界面:重启电脑,并在启动时反复按下f2或delete键(不同品牌的电脑可能有所不同,具体请参照电脑说明书)。
3. 设置u盘为启动盘:在bios中,找到“启动顺序”或“boot order”选项,将u盘设置为第一启动项。保存设置并退出bios。
四、使用u盘启动盘修复电脑
1. 重启电脑并进入windows安装界面:电脑将自动从u盘启动,进入windows安装界面。
2. 选择修复选项:根据需求选择“修复计算机”选项,进入系统修复界面。
3. 进行系统修复:在修复界面中,可以选择各种修复工具,如启动修复、系统还原、命令提示符等,根据具体情况选择合适的修复选项。
五、注意事项和预防措施
1. 确保u盘和工具的兼容性:在制作启动盘前,确保u盘没有损坏,并且选择的制作工具与操作系统版本兼容。
2. 备份重要数据:在制作启动盘和修复系统前,务必备份u盘和电脑中的重要数据,以防数据丢失。
3. 定期更新和维护:定期更新操作系统和驱动程序,保持系统和软件的稳定性。同时,定期维护硬件,如清理灰尘和升级硬件,有助于延长电脑寿命。

4. 安装防病毒软件:使用可靠的防病毒软件,定期扫描和清除恶意软件,防止系统感染病毒。
通过以上步骤,您可以使用惠普u盘启动来修复电脑的启动问题。如果问题依然无法解决,建议寻求专业技术支持。希望本文对您有所帮助!