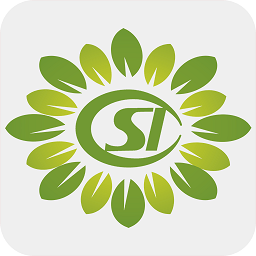钉钉电脑版如何下载群文件
在日常工作中,钉钉作为一款广泛使用的企业级通讯和协同工具,为我们提供了许多便捷的功能,其中下载群文件是常用的操作之一。本文将详细介绍如何在钉钉电脑版中下载群文件,帮助大家更好地利用这一工具。
方法一:打开文件后下载
1. 打开钉钉电脑版:首先,确保你已经安装了钉钉电脑版,并且登录了你的账号。
2. 进入目标群:在钉钉主界面,找到并进入你想要下载文件的群聊。
3. 打开群文件窗口:在群聊界面,点击右上角的“文件夹”图标,进入群文件窗口。
4. 选择并下载文件:在群文件窗口中,找到你想要下载的文件,将鼠标移至该文件上。此时,文件右侧会出现一个“下载”图标,点击该图标即可开始下载文件。
5. 查看下载文件:下载完成后,你可以在钉钉的设置中查看文件的保存位置,或者直接在下载完成后弹出的提示框中点击“打开”来查看文件。
方法二:不打开文件直接下载
1. 进入群文件窗口:同样,先打开钉钉电脑版,进入目标群聊,并点击右上角的“文件夹”图标。
2. 选择文件:在群文件窗口中,找到你想要下载的文件,不需要点击打开它。
3. 点击下载图标:在文件名右侧,有一个“下载”图标,直接点击该图标即可开始下载文件。
4. 查看下载文件:下载完成后,你可以在指定的保存位置找到该文件,或者点击下载完成后的提示框中的“打开”来查看文件。
批量下载群文件
如果你需要下载多个文件,钉钉电脑版也提供了批量下载的功能。
1. 进入群文件窗口:打开钉钉电脑版,进入目标群聊,并点击右上角的“文件夹”图标。
2. 选择文件:在群文件窗口中,勾选你想要下载的文件前面的小方框。支持多选,因此你可以一次性选择多个文件。
3. 开始下载:选择完所有需要下载的文件后,点击上方的“下载”按钮,即可开始批量下载文件。
4. 查看下载文件:下载完成后,你可以在指定的保存位置找到所有下载的文件。
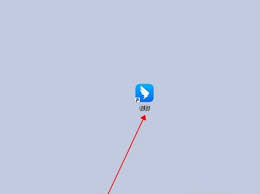
温馨提示:
- 在批量选择文件时,如果群文件超过30个,需要向下拖动加载更多文件,然后再进行勾选。
- 你可以在钉钉的设置中自定义文件的保存位置,方便后续查找和管理。
通过以上步骤,你可以轻松地在钉钉电脑版中下载群文件,无论是单个文件还是批量文件,都能快速完成。希望这篇文章能帮助你更好地利用钉钉这一工具,提高工作效率。