电脑睡眠快捷键如何设置
在现代快节奏的生活中,合理使用电脑睡眠功能不仅可以延长设备的使用寿命,还能有效节约能源。本文将详细介绍如何轻松设置和使用电脑睡眠快捷键,帮助你快速进入休眠模式,从而更好地管理你的电脑。
一、了解电脑睡眠模式
1.1 什么是电脑睡眠模式
电脑睡眠模式是一种低功耗状态,在这种状态下,电脑会暂停所有当前正在运行的任务,但保留内存中的数据,以便快速恢复到之前的工作状态。这种模式既不会完全关闭电脑,也不会像待机模式那样耗电过多。
1.2 睡眠模式的优点
- 快速恢复:从睡眠模式中唤醒电脑,只需几秒钟即可回到之前的工作界面。
- 节能:相比正常运行状态,睡眠模式可以显著降低电脑的能耗。
- 保护数据:在睡眠模式下,电脑不会执行任何操作,有效防止因误操作或外部因素导致的数据丢失。
二、设置电脑睡眠快捷键
2.1 windows系统
2.1.1 通过控制面板设置
1. 打开控制面板:点击开始菜单,搜索“控制面板”并打开。
2. 进入电源选项:在控制面板中,找到并点击“硬件和声音”下的“电源选项”。
3. 更改计划设置:选择当前使用的电源计划,点击“更改计划设置”。
4. 更改高级电源设置:在“更改计划设置”窗口中,点击“更改高级电源设置”。
5. 设置睡眠快捷键:在高级电源设置中,找到“睡眠”选项,可以在这里设置按下电源键、合上盖子等动作时电脑是否进入睡眠模式。
2.1.2 通过键盘快捷键设置
windows系统默认提供了睡眠快捷键,通常是“win + x”键(win键即键盘左下角带有windows标志的键)后选择“关机或注销”中的“睡眠”选项。你也可以通过第三方软件自定义更方便的快捷键。
2.2 macos系统
2.2.1 默认快捷键
macos系统默认提供了简单的睡眠快捷键:“control + shift + eject”(部分新款macbook已取消eject键,可使用“control + shift + 电源键”代替)。
2.2.2 自定义快捷键
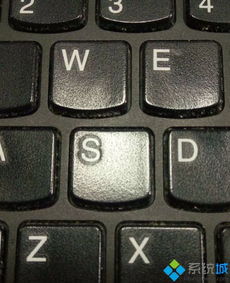
1. 打开系统偏好设置:点击屏幕左上角的苹果图标,选择“系统偏好设置”。
2. 进入键盘设置:在系统偏好设置中,找到并点击“键盘”。
3. 设置快捷键:在键盘设置中,选择“快捷键”标签页,点击左侧的“应用程序快捷键”,然后点击右侧的“+”号添加新快捷键。
4. 选择菜单命令:在弹出的对话框中,选择“睡眠”作为菜单命令,并设置你想要的快捷键组合。
三、使用电脑睡眠快捷键
3.1 日常使用场景
- 短暂离开:当你需要暂时离开电脑,但又不希望关闭正在运行的程序时,可以使用睡眠快捷键。
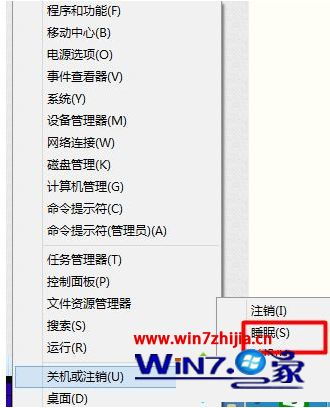
- 夜间休息:晚上工作结束后,通过睡眠快捷键让电脑进入低功耗状态,既节能又保护设备。
- 会议或课堂:在需要保持安静的环境中,使用睡眠快捷键可以避免电脑发出噪音干扰他人。
3.2 注意事项
- 保存工作:在按下睡眠快捷键之前,确保所有重要工作都已保存,以免因意外断电导致数据丢失。
- 关闭不必要的程序:在进入睡眠模式前,可以关闭一些不必要的后台程序,以减少电脑唤醒时的负担。
- 定期检查:虽然睡眠模式可以保护电脑和数据,但建议定期完全关闭电脑并重新启动,以确保系统稳定性和性能。
通过以上步骤,你可以轻松设置和使用电脑睡眠快捷键,提高电脑使用效率,同时延长设备寿命。希望这篇文章能对你有所帮助!









