一键重装系统U盘如何制作
在日常使用电脑的过程中,我们难免会遇到系统崩溃、运行缓慢或病毒感染等问题。这些状况往往让人头疼不已,尤其是当我们急需使用电脑处理重要事务时。为了解决这些困扰,一键重装系统u盘成为了一个高效且便捷的解决方案。本文将详细介绍如何制作一键重装系统u盘,帮助你快速恢复电脑到原始状态。
一、准备工作
在开始制作一键重装系统u盘之前,你需要准备以下材料:
1. 一个容量至少为8gb的u盘(建议备份u盘内数据,制作过程会清空u盘内容)。
2. 一台运行正常的电脑(用于制作u盘)。
3. 官方或可靠的操作系统安装镜像文件(如windows 10 iso文件)。
4. 一个u盘启动制作工具,如rufus或微软官方提供的media creation tool。
二、下载操作系统镜像文件
首先,你需要从官方网站或其他可靠渠道下载所需操作系统的镜像文件。例如,如果你希望安装windows 10,可以访问微软官方网站下载windows 10 iso文件。确保选择与你的电脑架构(32位或64位)相匹配的版本。
三、制作一键重装系统u盘
接下来,我们将使用rufus或media creation tool来制作一键重装系统u盘。
1. 使用rufus:
- 下载并安装rufus。
- 插入u盘,并确保rufus识别到它。
- 在“引导类型选择”中,选择“磁盘或iso映像(请选择)”。
- 点击“选择”按钮,找到并加载你下载的操作系统镜像文件。
- 确保其他设置保持默认,然后点击“开始”按钮。
- 等待rufus完成u盘启动盘的制作。
2. 使用media creation tool:
- 下载并运行media creation tool。
- 选择“为另一台电脑创建安装介质”。
- 选择语言、版本和体系结构,然后点击“下一步”。
- 选择“u盘”,插入u盘,然后点击“下一步”。
- 等待media creation tool下载必要的文件并创建u盘启动盘。
四、使用一键重装系统u盘恢复电脑
1. 将制作好的一键重装系统u盘插入需要恢复的电脑。
2. 重启电脑,并在启动时按下相应的快捷键(如f2、f12、del或esc)进入bios或uefi设置。
3. 在启动选项中,选择u盘作为启动设备。
4. 保存设置并重启电脑,此时电脑将从u盘启动。
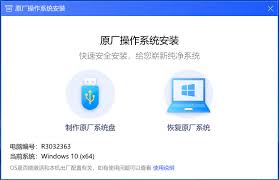
5. 按照屏幕上的指示完成操作系统安装过程。
6. 在安装过程中,你可以选择保留个人文件或进行全新安装(后者将删除所有文件)。
五、注意事项
- 在制作和使用一键重装系统u盘时,请确保所有重要数据已备份。
- 制作u盘启动盘会清空u盘内的所有数据,请提前备份。
- 选择可靠的操作系统镜像文件和制作工具,以避免潜在的安全风险。
- 在进行系统恢复前,请仔细阅读相关说明和注意事项,以确保操作正确无误。
通过本文的介绍,相信你已经掌握了如何制作一键重装系统u盘并快速恢复电脑原始状态的方法。当你再次遇到系统问题时,只需插入u盘并按照上述步骤操作,即可轻松解决问题,让电脑重获新生。









