excel下拉菜单如何添加多层选项
在日常工作中,我们常常需要处理大量数据,并对其进行分类管理。excel作为一种强大的数据处理工具,能够帮助我们高效地完成这一任务。本文将详细介绍如何在excel中设置下拉菜单,以便实现多层选择功能,包括一级下拉框和二级下拉框的制作方法。
一、准备工作
首先,我们需要准备两个数据源:一个是包含所有一级分类的数据表,另一个是对应每个一级分类的二级分类数据表。例如,我们有一个商品分类的数据源,其中包含一级分类如“食品”、“饮料”,而二级分类则分别为“零食”、“水果”、“果汁”等。
二、创建一级下拉框
1. 选中需要添加一级下拉框的单元格。
2. 在excel菜单栏中选择“数据”选项卡,然后点击“数据验证”按钮。
3. 在弹出的对话框中,选择“允许”列表中的“序列”。
4. 在“来源”框中输入一级分类数据表的地址,或者直接复制粘贴这些分类。
5. 点击“确定”保存设置。此时,该单元格已经变成一个下拉菜单,可以从中选择一级分类。
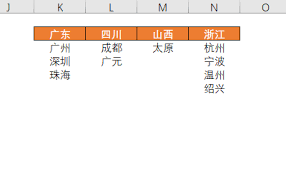
三、根据一级选择动态生成二级下拉框
为了实现在选择一级分类后自动更新对应的二级分类列表,我们需要使用到名称管理器和indirect函数:
1. 首先,在excel中新建一个名为“分类”的名称管理器,其引用位置为“=一级分类!$a$1:$a$10”。这里假设一级分类数据位于工作表“一级分类”的a1到a10单元格内。
2. 接着,在需要显示二级分类的单元格处再次进行数据验证,同样选择“序列”作为允许类型。
3. 在“来源”框中输入公式:“=indirect(a1&"!$b$1:$b$10")”。这里的“a1”指的是存放一级分类的单元格地址,“一级分类”则是对应二级分类数据所在的工作表名称。注意,这里的单元格范围可能需要根据实际数据范围进行调整。
四、测试与应用
最后,我们可以回到工作表中尝试一下这个功能。当你在第一个单元格中选择了某个一级分类后,第二个单元格中的下拉列表会自动更新为与所选一级分类相对应的所有二级分类选项。这样就实现了动态生成二级下拉框的效果。
通过以上步骤,你就可以轻松地在excel中设置一个多级下拉菜单,不仅提升了工作效率,也让数据更加清晰易读。希望这篇教程对你有所帮助!









