Win10笔记本电脑如何开启热点
在现代生活中,无线网络连接已经成为我们日常生活中不可或缺的一部分。如果你正在使用win10笔记本电脑,并且希望将你的网络连接分享给其他设备,那么开启热点功能将是一个便捷的选择。以下是一份详尽的指南,教你如何轻松在win10笔记本电脑上开启热点,实现一键分享网络连接。
一、确认笔记本支持移动热点功能
首先,你需要确认你的笔记本电脑是否支持移动热点功能。现代笔记本电脑大多内置了无线网卡,支持该功能。你可以通过以下步骤进行确认:
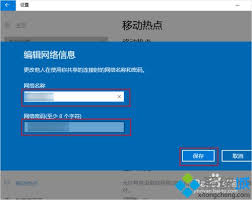
1. 点击任务栏右下角的网络图标,选择“网络和internet设置”。
2. 在左侧菜单中选择“移动热点”。
3. 查看是否有“共享我的internet连接”的选项。如果有,说明你的电脑支持该功能。
如果电脑不支持该功能,可能是由于硬件不支持或驱动程序问题导致的。此时,建议更新网卡驱动或咨询电脑厂商。
二、设置移动热点
一旦确认电脑支持移动热点功能,就可以进行设置了。以下是具体步骤:
1. 进入设置界面:
* 点击任务栏右下角的网络图标,选择“网络和internet设置”,或者直接点击桌面上的开始菜单图标,然后点击设备图标进入设置界面。
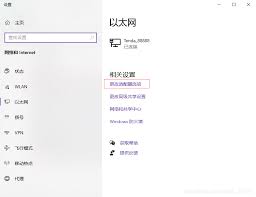
2. 选择移动热点:
* 在设置界面中,选择“网络和internet”选项进入。
* 在左侧菜单中找到并选择“移动热点”。
3. 编辑网络信息:
* 在“移动热点”页面中,点击“编辑”按钮。
* 在弹出的窗口中,设置热点的名称和密码。名称可以随意填写,但要避免使用敏感词汇;密码建议设置为至少8位,包含大小写字母、数字和特殊符号,以提高安全性。
4. 选择网络频段:
* 在“网络频段”一项中,建议选择“5 ghz”,因为5 ghz频段受干扰较少,传输速率更高。但如果你的设备不支持5 ghz频段,也可以选择“2.4 ghz”。
5. 其他设置:
* 根据需要选择是否勾选“使用网络发现”和“使用互联网连接共享(ics)”。前者可以让连接到热点的设备相互发现并共享资源,后者则允许热点共享主机的internet连接。
6. 保存设置:
* 完成以上设置后,点击“保存”。
三、启用移动热点
设置完成后,就可以启用移动热点了。回到“移动热点”主界面,直接点击“共享我的internet连接”旁边的滑块,将其打开即可启用无线热点。你也可以勾选“电源插入时自动打开”,这样每次接通电源时都会自动开启热点。
四、连接其他设备
启用热点后,在其他设备上搜索wi-fi,找到你设置的热点名称并输入密码,即可成功连接并上网。
五、注意事项
1. 开启热点功能会消耗一定的电池和流量,建议在有电源和足够流量的情况下使用。
2. 热点连接的设备数量过多可能会影响网络速度和稳定性。
3. 请确保你的电脑处于安全的网络环境下,避免被他人利用热点进行非法活动。
除了windows自带的移动热点功能,你还可以使用一些第三方软件来创建热点,如360wifi、猎豹wifi等。这些软件通常提供更多的设置选项和功能,如限制连接设备数量、查看连接设备信息等。
通过以上步骤,你可以轻松地在windows 10笔记本电脑上开启移动热点,与其他设备共享网络连接。无线热点功能让我们在没有外部wi-fi的情况下,也能够方便地连接和管理多个设备,非常实用。希望这篇指南能够帮助你更好地利用win10笔记本电脑的热点功能!









