如何在Excel中添加查询按钮
在日常办公和数据分析中,microsoft excel凭借其强大的数据处理功能而广受欢迎。对于需要频繁进行数据查询的用户来说,手动筛选和查找数据可能会显得非常繁琐。幸运的是,excel提供了一种更为高效的方法——通过添加查询按钮,可以极大地简化这一过程。本文将从多个角度探讨如何在excel中制作并使用查询按钮,旨在帮助用户提高工作效率。
准备工作
在开始创建查询按钮之前,首先需要确保你的excel版本支持这些功能。通常情况下,excel 2016及以上版本均具备此功能。其次,准备好你的数据源,确保数据结构清晰、易于理解。此外,了解一些基本的vba(visual basic for applications)知识将对后续步骤大有裨益。
创建查询按钮的基本步骤
1. 启用开发者选项卡:如果你还没有在excel工具栏中看到“开发工具”选项卡,可以通过“文件”->“选项”->“自定义功能区”,勾选“开发工具”来启用它。
2. 插入表单控件:点击“开发工具”选项卡下的“插入”按钮,在“表单控件”中选择“按钮”。在工作表上拖动鼠标绘制一个按钮。
3. 关联宏代码:右键点击刚刚创建的按钮,选择“查看代码”,进入vba编辑器。在此处编写vba代码以实现数据查询的功能。例如,你可以编写代码来过滤特定列中的数据,或根据输入条件查找特定记录。

4. 测试按钮功能:保存并关闭vba编辑器,返回excel工作表。点击你创建的按钮,检查是否能够按照预期执行数据查询操作。
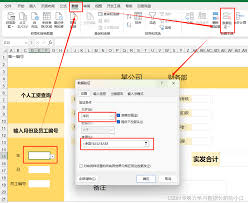
高级技巧与注意事项
- 优化查询逻辑:根据实际需求调整vba代码,比如增加条件判断语句,使得查询结果更加精准。
- 美化界面:为按钮添加合适的标签,并考虑使用图标来增强视觉效果。同时,合理布局工作表上的元素,使其既美观又实用。
- 错误处理:在编写vba代码时,应充分考虑到可能出现的各种异常情况,并加入相应的错误处理机制,以保证程序的健壮性。
结语
通过上述步骤,我们不仅能够在excel中成功创建查询按钮,还能进一步优化其功能和外观。这不仅能显著提升数据处理效率,同时也让我们的工作更加有趣。希望本文提供的指南能对你有所帮助,在日常工作中充分发挥excel的强大功能。









