Win10系统共享打印机出现0x000003ec连接失败如何解决
在使用win10系统时,很多用户可能会遇到共享打印机连接失败,并显示错误代码0x000003ec的问题。这一错误通常涉及多个方面,包括系统更新、驱动程序、网络连接和权限设置等。下面将从多个维度为大家提供解决方案。
一、系统更新导致的问题
系统更新可能会引入新的兼容性问题,导致共享打印机连接失败。特别是某些kb补丁,可能会直接影响打印机功能的正常使用。
1. 卸载更新补丁:
- 打开“设置” > “更新和安全” > “windows 更新”。
- 点击“更新历史记录”。
- 选择“卸载更新”,找到并删除可能导致问题的kb补丁。
2. 回退系统版本:
- 如果卸载更新后问题仍未解决,可以考虑回退到之前的windows 10版本。
- 在“设置” > “更新和安全” > “恢复”中,点击“回退到先前的windows 10版本”。
- 注意:回退前请备份重要数据。
二、驱动程序问题
驱动程序不兼容或损坏是导致0x000003ec错误的常见原因之一。
1. 更新驱动程序:
- 访问打印机官方网站,下载并安装与win10系统兼容的最新驱动程序。
- 或者使用第三方驱动更新工具,如“打印机卫士”,自动检测并更新驱动程序。
2. 重置打印机设置:
- 在控制面板中找到“硬件和声音” > “查看设备和打印机”。
- 右键点击打印机图标,选择“属性”,在“高级”选项卡中尝试重置打印机设置。
三、网络连接问题
网络连接不稳定或配置错误也可能导致共享打印机连接失败。
1. 检查网络连接:
- 确保win10客户端和打印机主机在同一网络环境下,且网络连接稳定。
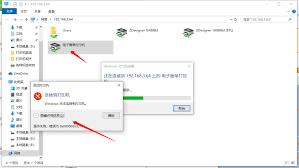
- 检查路由器、交换机等网络设备,确保网络通畅。
2. 配置防火墙设置:
- 在打印机主机和客户端上,允许文件和打印机共享的相关通信通过防火墙。
- 可以在防火墙设置中添加例外规则,或暂时禁用防火墙测试连接。
四、权限设置问题
共享打印机的权限设置不当也可能导致连接失败。
1. 设置共享权限:
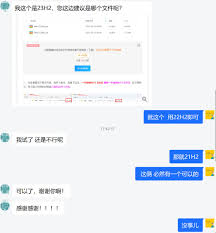
- 在打印机主机上,打开“控制面板” > “网络和共享中心”,确保网络类型设置为“家庭组”或“工作网络”,并启用文件和打印机共享。
- 右键点击共享打印机,选择“属性” > “共享”选项卡,确保目标用户账户具有访问权限。
2. 检查用户账户:
- 确保win10客户端上使用的用户账户具有访问共享打印机的权限。
- 如果需要,可以在打印机主机上添加或修改用户账户权限。
五、其他解决方案
除了上述方法外,还可以尝试以下步骤来解决0x000003ec错误:
1. 运行fix print spooler工具:
- 下载并解压fix print spooler工具(如从[系统之家](http://www.xitongzhijia.net/soft/231186.html)下载)。
- 运行与系统版本对应的bat文件,重启系统。
2. 检查打印机共享服务:
- 确保“打印机和文件共享服务”(spooler服务)正在运行。可以通过“服务”管理工具进行检查和启动。
3. 核实打印机信息:
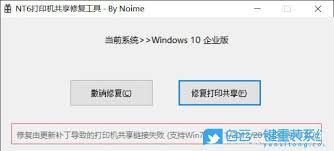
- 核实打印机的网络名称或ip地址,确保win10客户端输入的信息无误。
- 使用“ping”命令测试客户端与打印机主机间的网络连通性。
综上所述,win10系统共享打印机0x000003ec连接失败的问题可能涉及多个方面。通过卸载更新补丁、更新驱动程序、检查网络连接、配置权限设置以及运行fix print spooler工具等方法,通常可以解决这一问题。如果问题依然存在,建议联系打印机厂商或专业维修人员寻求帮助。









