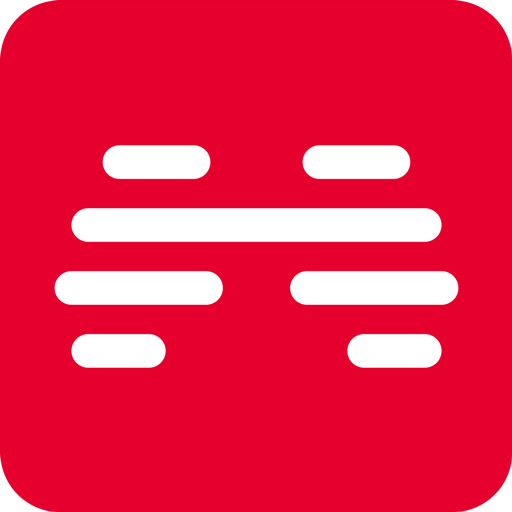win11word如何实现四分窗口
在日常工作中,使用microsoft word进行文档编辑是家常便饭。随着windows 11的推出,其全新的操作界面和功能让许多用户感到兴奋。本文将详细介绍如何在windows 11上使用word实现四个窗口的四分屏布局,帮助用户更高效地进行文档编辑、比较与协作。
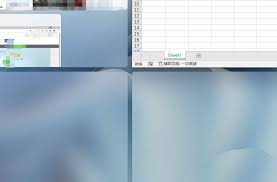
准备工作
首先,确保您的计算机已经安装了最新的windows 11操作系统,并且microsoft office套件也已更新至最新版本。此外,为了获得最佳体验,请确保您的显示器分辨率足够高,以容纳四个并排的word窗口。
创建多个word实例
要实现四分屏效果,您需要同时打开四个word文档。可以通过以下两种方法之一实现:
- 方法一:右键点击任务栏上的word图标,然后选择“新建窗口”。重复此步骤三次,以创建四个独立的word窗口。
- 方法二:首先打开一个word文档,然后通过按住ctrl键的同时单击文件菜单中的“打开”选项,选择另外三个文档。这样可以一次性打开所有文档。
调整窗口大小和位置
一旦打开了四个word文档窗口,接下来就需要调整它们的大小和位置,以便能够并排显示。具体步骤如下:
- 首先,点击任务视图按钮(通常位于任务栏右侧),或者按下win+tab快捷键,进入虚拟桌面环境。
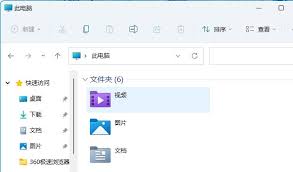
- 在任务视图中,您可以拖动窗口到不同的虚拟桌面,或者直接在当前桌面上调整窗口大小。
- 使用鼠标将每个窗口拖动到屏幕的不同角落,然后利用windows 11的自动排列功能(当窗口靠近屏幕边缘时会自动吸附)来快速定位和调整窗口大小。
优化视觉效果
为了更好地管理这些窗口,您可以采取一些额外的措施来优化视觉效果:
- 设置透明度:在每个窗口的栏上右键单击,选择“属性”,然后在弹出的对话框中勾选“启用透明度”,这可以让窗口之间的边界更加明显。
- 使用缩放功能:如果文字或图标看起来太小,可以通过按ctrl键并滚动鼠标滚轮来放大或缩小文本大小。
- 调整任务栏图标大小:如果您发现任务栏上的图标过小或过大,可以在任务栏设置中调整图标大小,以便更方便地切换窗口。
实际应用案例
假设您是一名法律工作者,需要同时查看和对比几个合同文件。通过将四个word窗口并排显示,您可以轻松地对比不同文件的内容,提高工作效率。又或者,如果您正在撰写一篇包含大量引用的学术论文,那么将参考资料文档与主文档并排显示,有助于快速查找和引用信息。
结论
总之,在windows 11上使用word实现四分屏布局是一个简单而强大的功能,可以帮助用户更高效地处理文档。通过合理安排窗口的位置和大小,您不仅能够节省时间,还能提高工作质量。希望本教程能为您的文档编辑工作带来便利。