edge如何自定义语言设置
microsoft edge作为一款功能强大的现代浏览器,提供了丰富的个性化设置选项,其中就包括自定义语言设置。无论你是希望将浏览器界面更改为自己熟悉的语言,还是为了处理多语言网页内容,edge都能满足你的需求。以下是从多个维度介绍如何在edge中自定义语言的详细指南。
一、安装和切换显示语言
1. 打开edge浏览器:
首先,启动你的microsoft edge浏览器。
2. 进入设置页面:
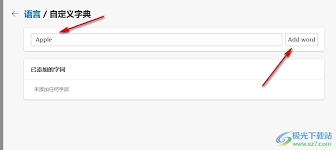
点击右上角的三个点(更多操作)图标,选择“设置”(settings)。
3. 找到语言设置:
在设置页面的左侧菜单中,选择“语言和地区”(languages & regions)。
4. 添加语言:
在“语言和地区”页面,点击“添加语言”(add a language),从列表中选择你想要添加的语言。edge支持多种国际语言,你可以根据需要进行选择。
5. 设置显示语言:
新添加的语言会显示在列表中,你可以通过点击语言旁边的三个点图标,选择“将此语言设置为显示语言”(set as display language)。edge会提示你重新启动浏览器以应用更改。
二、自动翻译网页内容
1. 启用翻译功能:
edge内置了翻译功能,可以自动检测并翻译非默认语言的网页。在设置页面的“语言和地区”部分,确保“提供翻译”(offer to translate pages that aren⁄'t in a language you read)选项已开启。
2. 手动翻译:
浏览网页时,如果edge检测到非默认语言内容,会在地址栏右侧显示翻译图标。点击该图标,选择目标语言即可进行翻译。
3. 管理翻译语言:
在“语言和地区”设置中,你还可以管理哪些语言应该被自动翻译,以及调整翻译服务的相关设置。
三、自定义拼写检查和输入法
1. 拼写检查:
edge会根据你设置的语言自动启用相应的拼写检查。如果需要调整,可以在“语言和地区”设置中,点击语言旁边的“拼写、键入和手写”(spelling, typing, & handwriting)链接,进一步配置拼写检查和自动更正选项。
2. 输入法设置:
edge支持多种输入法,方便你在不同语言间切换输入。windows系统的输入法设置会直接影响edge中的输入体验。你可以在windows的“时间和语言”(time & language)设置中,添加和管理输入法。
四、使用扩展增强语言功能
1. 安装语言扩展:
edge支持丰富的扩展程序,包括各类语言工具。你可以在edge的扩展商店(microsoft edge addons)中搜索并安装适合你的语言扩展,如词典、语法检查器等。
2. 管理扩展:
安装后的扩展可以在edge的设置页面中的“扩展”(extensions)部分进行管理,包括启用、禁用或卸载扩展。
五、同步语言设置至其他设备
1. 登录microsoft账户:
如果你在多台设备上使用edge,登录你的microsoft账户可以同步浏览器设置,包括语言设置。
2. 同步设置:
在设置页面的左侧菜单中选择“个人资料”(profiles),确保“同步”选项已开启。这样,你的语言设置、书签、历史记录等信息将在所有登录了该账户的设备上保持一致。
通过以上步骤,你可以在microsoft edge浏览器中轻松自定义语言设置,无论是界面显示、网页翻译还是输入体验,都能根据你的需求进行个性化调整。希望这篇指南能帮助你更好地使用edge浏览器,享受更加流畅和便捷的网络浏览体验。









