ps背景颜色怎么修改
在使用adobe photoshop进行图像编辑时,更改背景颜色是一项常见的需求。无论是为了美观,还是为了适应不同的设计需求,掌握这一技能都是至关重要的。本文将从多个维度出发,详细介绍如何在photoshop中更改背景颜色。
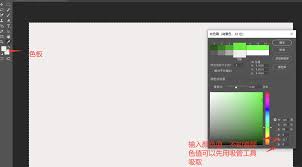
准备工作:了解背景层
在photoshop中,背景通常位于图层面板的最底层。默认情况下,背景层是锁定的,这意味着你不能直接对其进行编辑。首先,你需要解锁背景层以便进行更改。可以通过双击背景层,在弹出的对话框中点击“确定”来完成解锁操作。
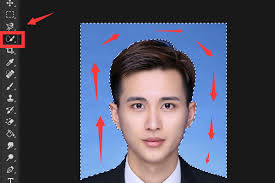
快速方法:使用填充工具
一旦背景层解锁后,你可以选择使用填充工具快速更改背景颜色。选择工具栏中的“油漆桶工具”,然后从顶部选项栏中选择“前景色”。接下来,点击画布上的任意位置,即可将背景填充为当前前景色。这种方法适用于背景较为简单且没有复杂细节的情况。
精确控制:通过图层样式
对于需要更多控制和精确度的情况,可以考虑使用图层样式功能。首先,创建一个新的普通图层,并将其放置在原背景层之上。接着,选择该新图层,然后点击图层面板底部的“添加图层样式”按钮(一个带有字母“f”的图标)。在弹出菜单中选择“颜色叠加”。在这里,你可以选择任何颜色,并调整混合模式和不透明度以获得理想的效果。
高级技巧:利用调整图层
对于更复杂的项目或希望保留原始背景数据的用户来说,推荐使用调整图层来更改背景颜色。调整图层不会直接影响到图层下方的内容,因此可以随时修改其设置而不必担心永久性地改变原始图像。要创建调整图层,请点击图层面板底部的“新建调整或填充图层”按钮(一个半黑半白的圆形图标),然后选择“纯色”。在弹出的对话框中选择所需的颜色,点击“确定”。
注意事项与技巧
- 在更改背景颜色之前,最好先复制一份原始文件,以防万一需要恢复原貌。
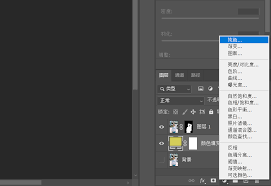
- 使用不同颜色时,注意检查最终效果是否符合预期,尤其是当背景与前景元素之间存在对比度要求时。
- 如果你的项目包含透明区域,确保在应用新背景颜色时保留这些透明部分。
总之,photoshop提供了多种方式来更改背景颜色,每种方法都有其适用场景和优势。根据具体需求和个人偏好选择最合适的方法,可以让您的图像编辑工作更加高效和满意。









