一键清理C盘垃圾文件代码
对于使用windows系统的用户来说,c盘作为系统盘,经常会因为存储大量的临时文件、日志文件、系统更新备份等垃圾文件而导致空间紧张。这不仅会影响系统的运行速度,还可能导致系统出现卡顿、崩溃等问题。为了解决这个问题,本文将介绍一种通过编写批处理文件来一键清理c盘垃圾文件的方法,帮助用户快速释放c盘空间。
一、编写批处理文件
1. 在桌面上新建一个文本文档。
2. 打开这个文本文档,输入以下代码:
```batch
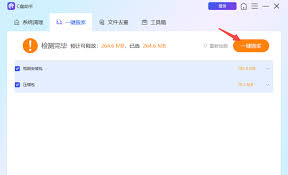
@echo off
echo 正在清除系统垃圾文件,请稍等......
del /f /s /q %systemdrive%*.tmp
del /f /s /q %systemdrive%*._mp
del /f /s /q %systemdrive%*.log
del /f /s /q %systemdrive%*.gid
del /f /s /q %systemdrive%*.chk
del /f /s /q %systemdrive%*.old
del /f /s /q %systemdrive%⁄⁄recycled*.*
del /f /s /q %windir%*.bak
del /f /s /q %windir%⁄⁄prefetch*.*
rd /s /q %windir%⁄⁄temp & md %windir%⁄⁄temp
del /f /q %userprofile%⁄⁄cookies*.*
del /f /q %userprofile%⁄⁄recent*.*
del /f /s /q "%userprofile%⁄⁄local settings⁄⁄temporary internet files*.*"
del /f /s /q "%userprofile%⁄⁄local settings⁄⁄temp*.*"
del /f /s /q "%userprofile%⁄⁄recent*.*"
echo 一键清理系统垃圾完成!
echo. & pause
```
3. 点击右上角的“另存为…”,在弹出的窗口中将文件名改为“一键清理c盘垃圾.bat”,然后将编码形式选择为ansi(切记:必须选择ansi,否则在运行此命令时汉字会出现乱码现象),最后点击保存按钮。
二、使用批处理文件清理c盘垃圾
双击刚刚保存的“一键清理c盘垃圾.bat”文件,它就会开始自动清理c盘中的垃圾文件了。稍等一会儿,垃圾就清理完了,按键盘上的任意键就可以退出这个垃圾清理程序。
三、其他清理c盘的方法
除了使用批处理文件清理c盘垃圾外,还有其他一些方法也可以帮助用户快速释放c盘空间:
1. 使用windows自带的磁盘清理工具:按住win+r组合键启动运行框,输入cleanmgr,点击确定。选中c盘驱动器并点击确定,然后勾选要删除的文件,并点击确定。随后会弹出确认弹窗,点击删除文件即可快速完成清理。
2. 手动删除临时文件:按win+r组合键打开运行对话框,输入%temp%,点击确定。我们可以看到磁盘中的临时文件了,可以选中进行删除处理。需要注意的是,临时文件中可能会存在一些比较重要的文件,所以在进行清理时,要慎重辨别。
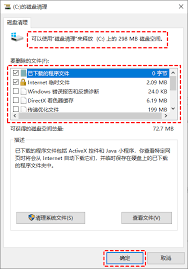
3. 使用第三方优化工具:如金舟windows优化大师等,这些工具可以自动扫描和清理c盘中的垃圾文件,操作简单且不易误删重要文件。
四、注意事项
1. 在清理c盘垃圾文件之前,最好先备份重要数据,以防万一出现误删情况。
2. 使用批处理文件清理c盘时,请确保代码正确无误,否则可能会导致系统文件被误删,影响系统的正常运行。
3. 定期清理c盘垃圾文件可以保持系统的良好运行状态,但也要注意不要过度清理,以免误删重要文件或影响系统的稳定性。
通过以上方法,用户可以轻松一键清理c盘垃圾文件,快速释放c盘空间,提升系统的运行速度和稳定性。希望这篇文章能够帮助到那些对清理c盘垃圾文件感兴趣的用户。









