Win11照片查看器被误删如何恢复
在使用windows 11操作系统时,有时候可能会不小心误删一些系统自带的应用程序,比如照片查看器。这个工具对于日常查看和管理图片非常实用,一旦误删,可能会给用户带来不便。本文将详细介绍如何在误删win11照片查看器后进行恢复,帮助目标用户更全面地了解解决方案。
一、检查回收站
首先,最简单的恢复方法是检查回收站。有时候,删除应用程序时,相关文件可能会被放入回收站而不是直接永久删除。
1. 打开回收站:点击桌面上的回收站图标,或者使用快捷键`win + r`,输入`shell:recyclebinfolder`打开回收站。
2. 查找照片查看器文件:在回收站中搜索与照片查看器相关的文件或快捷方式。文件名可能与“照片”或“photos”相关。

3. 恢复文件:选中找到的文件,右键点击选择“还原”,或者点击回收站窗口顶部的“还原选定的项目”按钮。
二、通过microsoft store重新安装
如果回收站中没有找到照片查看器,或者照片查看器是彻底删除的,你可以通过microsoft store重新安装它。
1. 打开microsoft store:点击任务栏上的microsoft store图标,或者使用快捷键`win + s`搜索并打开microsoft store。
2. 搜索照片应用:在商店中搜索“照片”或“photos”。
3. 安装照片应用:找到搜索结果中的官方照片应用,点击“获取”或“安装”按钮进行下载和安装。
三、使用powershell重新安装
如果microsoft store无法正常工作,或者你想要一个更直接的解决方案,可以使用powershell重新安装照片查看器。
1. 打开powershell:按下`win + x`,选择“windows powershell(管理员)”或“windows powershell ise(管理员)”以管理员身份运行。
2. 运行安装命令:在powershell窗口中,输入以下命令并按回车:
```powershell
get-appxpackage -allusers| foreach {add-appxpackage -disabledevelopmentmode -register "$($_.installlocation)⁄⁄appxmanifest.xml"}
```
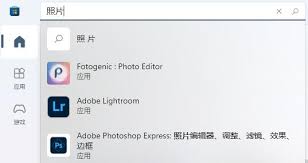
这条命令会尝试重新注册所有用户的所有appx包,包括照片查看器。虽然这不是专门针对照片查看器的命令,但通常可以解决大多数appx应用的问题。
3. 等待安装完成:命令执行可能需要一些时间,完成后重启计算机以确保所有更改生效。
四、检查系统更新
有时候,系统更新可能会修复或重新安装缺失的应用。确保你的windows 11系统是最新的,可以帮助解决照片查看器的问题。
1. 打开设置:点击任务栏上的“开始”菜单,选择“设置”。
2. 更新与安全:在左侧菜单中选择“windows 更新”,然后点击“检查更新”。
3. 安装更新:如果有可用的更新,按照提示进行下载和安装。
五、使用第三方照片查看器
如果以上方法都无法恢复照片查看器,或者你想要一个功能更强大的照片管理工具,可以考虑使用第三方照片查看器。市面上有许多优秀的免费和付费照片管理软件,它们提供了比系统自带工具更多的功能和选项。
1. 在线搜索:使用搜索引擎查找适合你的第三方照片查看器。
2. 下载和安装:从官方网站下载并安装你选择的软件。
3. 配置和使用:根据软件的说明进行配置,开始使用新的照片查看器。
通过上述方法,你应该能够恢复或替代windows 11中的照片查看器。无论你是选择通过回收站恢复、microsoft store重新安装、使用powershell命令,还是选择第三方软件,都能帮助你解决误删照片查看器的问题。希望这篇文章能够帮助你更全面地了解如何应对这一情况。









