wps电脑版如何新建思维导图
在当今高效办公的时代,思维导图作为一种直观、系统的信息展示方式,被广泛应用于各类工作和学习场景中。wps office作为一款功能强大的办公软件,其内置的思维导图功能为用户提供了极大的便利。下面,我们将详细介绍如何在wps电脑版中新建思维导图。
一、启动wps office并新建思维导图
首先,确保你的电脑上已经安装了wps office软件。如果尚未安装,可以访问wps官方网站下载并安装最新版本。
1. 打开wps office软件,进入主界面。
2. 在主界面左侧或顶部菜单栏中,找到并点击“新建”按钮。
3. 在弹出的新建窗口中,选择“思维导图”选项。这将打开一个新的思维导图编辑界面。
二、选择或创建思维导图模板
wps office为用户提供了多种预设的思维导图模板,涵盖了不同场景和需求。你可以根据自己的需要选择合适的模板进行修改和完善,或者选择新建一个空白图从头开始构建思维导图。
1. 在思维导图编辑界面,点击“模板”按钮。
2. 浏览并选择你想要的模板,然后点击“创建”或“立即使用”开始编辑。如果你选择新建空白图,则直接进入编辑模式。
三、构建思维导图框架
在思维导图编辑界面中,你可以开始构建思维导图的框架。这包括输入中心主题、添加分支主题和子主题、调整布局等步骤。
1. 输入中心主题:在思维导图的中心位置,你会看到一个默认的中心主题。点击它并输入你的主题名称。
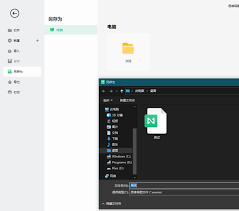
2. 添加分支主题和子主题:根据需要,点击节点旁的加号或右键点击节点选择“插入子主题”来添加新的分支。你可以继续为子主题添加子主题,形成多级结构。
3. 调整布局:wps思维导图支持多种布局方式,如树状图、括号图、流程图等。你可以根据内容的逻辑关系选择合适的布局,并通过拖拽节点来调整它们的位置和顺序。
四、编辑和美化思维导图
在构建完思维导图框架后,你可以对每个节点的内容进行编辑,并对整个思维导图进行美化。
1. 编辑内容:在每个节点中,输入文字内容并设置字体、颜色、大小等样式。
2. 添加关联和标签:使用“关联”功能来建立不同节点之间的联系,使思维导图的结构更加紧凑和完整。你还可以为节点添加标签以提供额外信息。
3. 美化思维导图:wps思维导图提供了丰富的美化选项,包括更换画布背景、调整主题风格、设置节点背景/边框/连线颜色等。根据个人喜好和需要,对思维导图进行美化。
五、保存和分享思维导图
完成思维导图的编辑和美化后,你可以将其保存为文件并分享给他人。
1. 保存文件:点击右上角的“保存”按钮,将思维导图保存为wps格式、pdf、png图片等文件格式。
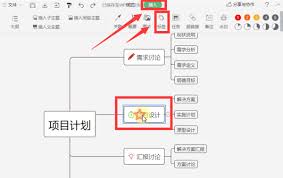
2. 分享思维导图:将制作好的思维导图导出为图片或pdf文件,并通过电子邮件、社交媒体等方式分享给其他人。如果安装了wps云文档功能,还可以将思维导图保存在云端,实现跨设备访问和共享。

通过以上步骤,你可以在wps电脑版中轻松新建并编辑思维导图。无论是工作汇报、学习计划还是项目管理,思维导图都能帮助你更加高效地组织和展示信息。









