vscode如何缩小界面
在使用visual studio code(vscode)进行编程时,有时候我们可能希望缩小编辑器的界面,以便更好地适应屏幕或者进行多任务操作。本文将介绍几种常见的方法来缩小vscode的界面。
使用键盘快捷键
键盘快捷键是缩小vscode界面的最快方法之一。以下是几种常用的快捷键组合:
- 在windows和linux系统上,按下`ctrl + -`(减号键)可以缩小界面。同样,按下`ctrl + =`(等号键)可以放大界面,恢复默认大小则可以使用`ctrl + 0`。
- 在macos系统上,对应的快捷键是`cmd + -`(减号键)来缩小界面,`cmd + =`(等号键)来放大界面。
此外,你还可以使用`ctrl + shift + p`(windows/linux)或`cmd + shift + p`(macos)调出命令面板,然后输入“zoom out”并选择相应的命令来缩小界面。
通过菜单栏操作
vscode的菜单栏也提供了缩小界面的选项。你可以按照以下步骤进行操作:
- 点击vscode窗口左上角的“view”(视图)选项。
- 在下拉菜单中选择“zoom out”(缩小)选项。
这样,vscode的界面就会相应地缩小。同样地,你也可以选择“zoom in”(放大)选项来放大界面。
调整状态栏中的缩放滑块
vscode的状态栏中通常有一个缩放滑块或放大镜图标,你可以通过它来调整界面的缩放比例。具体操作如下:
- 在状态栏中找到放大镜图标或缩放滑块。
- 点击放大镜图标会弹出一个滑块,通过拖动滑块可以调整界面的缩放比例。向左拖动滑块可以缩小界面。
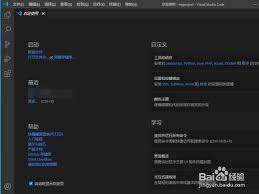
- 如果状态栏中没有直接显示缩放滑块或放大镜图标,你可以在设置中启用它。打开设置(`ctrl + ,` windows/linux 或 `cmd + ,` macos),然后搜索“zoom”相关的选项进行调整。
修改用户设置
通过修改vscode的用户设置,你也可以精确地控制界面的缩放比例。以下是具体步骤:
- 打开设置面板(`ctrl + ,` windows/linux 或 `cmd + ,` macos)。
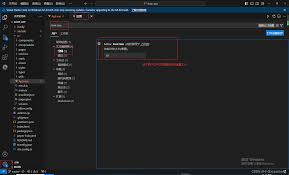
- 在搜索框中输入“window.zoomlevel”。
- 将“window.zoomlevel”的值设置为负数来缩小界面。例如,设置为-1表示缩小10%。
- 保存设置后,界面大小会相应地调整。
此外,你还可以直接在`settings.json`配置文件中添加或修改“window.zoomlevel”的值。打开设置(`ctrl + ,` 或 `cmd + ,`),然后点击右上角的“打开设置(json)”图标,在配置文件中添加如下内容:
```json
"window.zoomlevel": -1
```
保存文件后,界面大小会立即调整。
使用插件
vscode拥有丰富的插件生态系统,其中一些插件可以帮助你更灵活地调整界面大小。例如,“zoom bar”插件在底部状态栏中添加了一个缩放滑块,通过滑动滑块可以方便地调整界面大小。
要安装插件,请打开vscode的扩展视图(`ctrl + shift + x` windows/linux 或 `cmd + shift + x` macos),然后搜索并安装你感兴趣的插件。
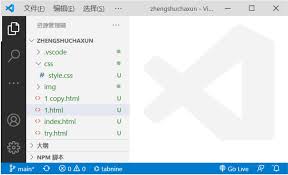
总结
通过以上几种方法,你可以轻松地将vscode的界面缩小到适合你的屏幕大小和操作习惯。无论是使用键盘快捷键、菜单栏操作、状态栏中的缩放滑块、修改用户设置还是使用插件,都可以实现这一目的。选择最适合你的方法,让vscode的界面更加符合你的需求。









