wps电脑如何使用制表位进行排版
制表位是文档处理中一个强大的排版工具,可以帮助用户快速调整文本位置,实现精确对齐。本文将详细介绍如何在wps电脑版中使用制表位进行排版,帮助目标用户更全面地掌握这一功能。
一、准备工作
首先,确保已经打开了wps office软件,并且有一个需要设置制表位进行排版的文档。如果还没有打开文档,请先打开wps office软件,并加载需要排版的文档。
二、显示标尺
为了更直观地设置制表位,需要显示文档的标尺。在wps office中,点击“视图”选项卡,然后勾选“标尺”复选框。这样,文档的顶部和左侧就会显示标尺,便于后续操作。
三、选择文本内容
在文档中,选中你想要使用制表位进行排版的文本内容。如果你想要对整个段落进行设置,可以直接点击段落左侧的空白区域来选中整个段落。
四、打开制表位设置
接下来,点击“布局”选项卡(在某些版本中可能是“开始”选项卡),在“段落”组中找到并点击“制表位”按钮。这会弹出一个制表位对话框,用于设置制表位的各项参数。
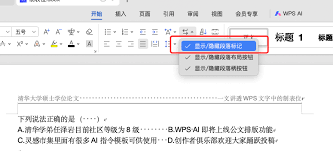
五、设置制表位参数
在制表位对话框中,需要设置以下几个参数:
1. 制表位位置:输入或选择你希望制表位出现的位置。这个位置决定了文本在文档中的起始对齐点。

2. 对齐方式:选择文本在制表位上的对齐方式,如左对齐、居中对齐、右对齐、小数点对齐等。
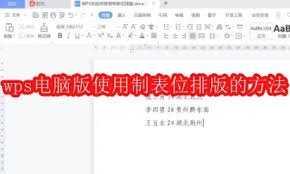
3. 前导符:如果你希望在制表位和文本之间添加特定的符号(如点线、虚线等),可以在“前导符”下拉菜单中选择所需的选项。
设置完成后,点击“确定”按钮应用设置到所选的文本内容。
六、使用制表位对齐文本
设置完制表位后,在文档中,当你将光标放置在设置了制表位的段落或文本前,并按下tab键时,光标会自动移动到下一个制表位的位置,从而实现文本的对齐。
例如,你可以设置一个左对齐的制表位,然后在每个项目前按tab键进行对齐。同样地,你也可以设置一个右对齐的制表位,用于对齐数字或日期等。
七、设置多个制表位
如果需要在一个段落中设置多个制表位(例如,左侧一个左对齐的制表位,右侧一个右对齐的制表位,中间用竖线分隔),可以在对话框中多次设置不同的位置和对齐方式。这样,你可以在一个段落中实现更复杂的排版效果。
八、应用默认制表位设置
设置好一个段落后,如果希望其他段落也应用相同的制表位设置,可以选中该段落,然后点击“制表位”对话框中的“默认”按钮。这样,新段落就会自动应用相同的制表位设置。
九、删除制表位
如果需要删除已经设置的制表位,可以选中段落,再次打开“制表位”对话框。在对话框中可以看到之前设置的制表位,选中要删除的制表位,然后点击“清除”按钮即可。
十、注意事项
1. 在使用制表位时,应确保文档的字体、字号等设置与所需的排版效果相匹配,以达到最佳的对齐效果。
2. 确保文档的视图比例和打印效果一致,避免出现排版错误。
3. 制表位设置完成后,可以通过按tab键在不同的制表位之间移动光标。
4. 在对齐文本时,确保文本长度不会超过制表位的范围,否则文本可能会换行。
通过以上步骤,你可以轻松掌握wps中的制表位设置,并有效地利用它们来优化你的文档排版。记住,灵活运用制表位可以大大提高你的文档编辑效率和专业性。









