Win7快捷键截图如何设置
win7快捷键截图设置教程:如何将win7快捷键截图设置为个人主题
在windows 7操作系统中,截图功能是一个非常实用的工具,无论是为了记录工作进展、分享有趣内容,还是为了保存重要信息,截图都发挥着不可替代的作用。本文将详细介绍如何设置win7的快捷键截图,并将其个性化,以满足不同用户的需求。
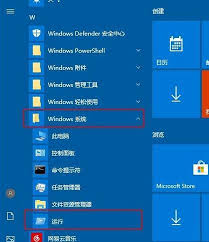
一、win7默认截图快捷键
在windows 7中,系统默认提供了两种截图快捷键:
1. 全屏截图:按下键盘上的`print screen`(或简写为`prtscn`)键,即可捕获整个屏幕的内容。之后,可以打开一个文档(如word或画图工具),按下`ctrl+v`粘贴截图,然后右键单击图片,选择“另存为”来保存截图。
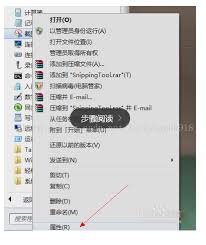
2. 活动窗口截图:按下`alt+print screen`组合键,可以捕获当前活动窗口的内容。同样地,将截图粘贴到文档中并保存。
二、自定义截图快捷键
虽然系统默认的快捷键已经相当方便,但为了满足更个性化的需求,windows 7允许用户自定义截图快捷键。
1. 打开注册表编辑器:按下`windows+r`组合键,打开“运行”对话框,输入`regedit`并按回车键,即可打开注册表编辑器。
2. 导航到指定位置:在注册表编辑器中,导航到`hkey_current_user⁄⁄software⁄⁄microsoft⁄⁄windows⁄⁄currentversion⁄⁄explorer⁄⁄advanced`路径。
3. 创建dword值:在右侧窗口中,右键单击空白区域,选择“新建”>“dword(32位)值”,并命名为`screenshotindex`。双击该值,并将其数据设置为`1`。
4. 设置快捷键:再次右键单击空白区域,选择“新建”>“dword(32位)值”,并命名为`screencapturehotkey`。双击该值,输入想要使用的快捷键组合的键值(例如,`alt+shift+prtscn`的键值为`2553`,`ctrl+alt+prtscn`的键值为`2721`)。
5. 保存并重启:关闭注册表编辑器,并重新启动计算机,自定义的快捷键即可生效。
三、设置截图工具快捷键及主题
除了通过注册表自定义快捷键外,还可以利用windows 7自带的截图工具,并为其设置快捷键和主题。
1. 找到截图工具:点击开始菜单,在附件中找到“截图工具”。
2. 创建快捷方式:右击“截图工具”,选择“属性”,复制“目标”地址。然后,在桌面或任意文件夹中,右键单击选择“新建”>“快捷方式”,将复制的路径粘贴进去,并命名为“截图工具”。
3. 设置快捷键:右击新创建的快捷方式,选择“属性”,在“快捷键”栏中按下想要设置的快捷键组合(如`ctrl+alt+s`),点击“确定”保存。
4. 个性化主题:虽然windows 7的截图工具本身不支持直接设置主题,但可以通过截图后的编辑功能(如添加边框、阴影等效果),以及将截图保存为特定格式和命名规则,来间接实现个性化。此外,还可以将截图设置为桌面背景,从而达到个性化主题的效果。具体做法是:打开“控制面板”,选择“外观和个性化”,点击“更改桌面背景”,然后选择自己的截图作为桌面背景。
四、第三方软件截图
除了系统自带的截图功能外,还可以使用第三方软件进行截图。例如,登录qq后,按下`ctrl+alt+a`组合键即可调出qq的截图工具,完成截图后,点击下载图标保存图片。这类软件通常提供了更丰富的截图选项和编辑功能,是系统自带截图工具的有效补充。
五、注意事项
1. 在修改注册表时,请务必小心谨慎,错误的操作可能会导致系统不稳定或无法启动。如果不确定如何操作,请寻求专业人士的帮助。
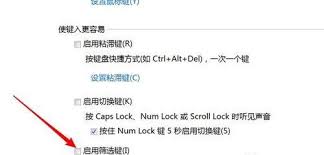
2. 自定义快捷键时,避免与系统中已有的快捷键冲突,以免导致操作不便。
3. 定期清理保存的截图文件,以免占用过多磁盘空间。
通过本文的介绍,相信你已经掌握了如何在windows 7中设置快捷键截图,并将其个性化的方法。无论是系统自带的截图功能,还是第三方软件,都能满足你的截图需求。希望这些技巧能帮助你更加高效地利用截图功能,提升工作和生活的便利性。









